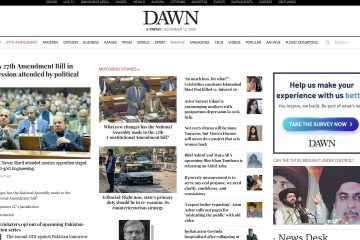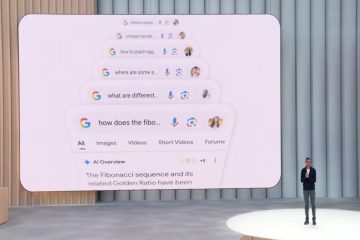O termo”debloat”refere-se ao processo de remoção de aplicativos e serviços desnecessários do Windows 11 (neste caso) que você pode achar desnecessários, invasivos ou que, de outra forma, desperdiçariam recursos do sistema.
Infelizmente, mesmo se você fizer uma instalação limpa, o Windows 11 ainda vem com vários softwares e serviços que podem ser executados continuamente em segundo plano, desperdiçando recursos do sistema, vida útil da bateria e coleta de dados de uso (telemetria) sem a opção de ativar
Embora você possa passar horas tentando descobrir o que pode remover e mais tempo usando os comandos do PowerShell, existe uma ferramenta conhecida como “LoveWindowsAgain” que faz isso fácil de debloat Windows 11 rapidamente. A ferramenta está disponível no GitHub e é um software simples para desinstalar muitos componentes, incluindo aqueles que não estão disponíveis na página de configurações”Aplicativos instalados”.
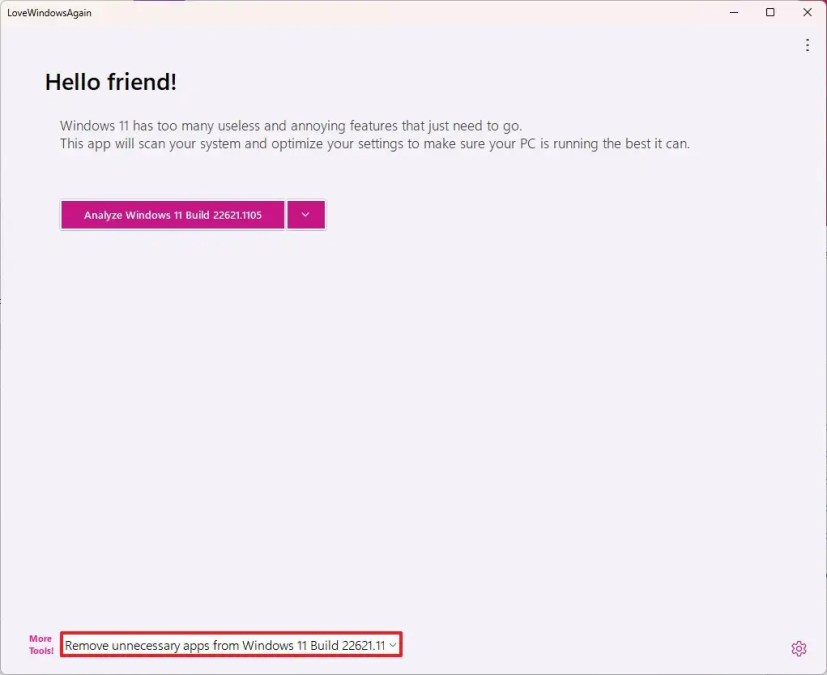
Neste guia, você aprenderá as etapas para usar um simples para tornar o Windows 11 o mais enxuto possível, removendo componentes que você pode não precisar.
Importante: Como este é um aplicativo de terceiros que fará alterações no sistema, é recomendável criar um backup do sistema caso algo dê errado e você precise reverter. Use a ferramenta e as instruções por sua conta e risco.
Remover aplicativos de bloatware do Windows 11
Para remover todos os aplicativos de bloatware de uma instalação do Windows 11, siga estas etapas:
@media somente tela e (min-width: 0px) e (min-height: 0px) { div[id^=”bsa-zone_1659356193270-5_123456″] { largura mínima: 300px; altura mínima: 250px; } } @media somente tela e (min-width: 640px) e (min-height: 0px) { div[id^=”bsa-zone_1659356193270-5_123456″] { min-width: 120px; altura mínima: 600px; } }
Na seção”Ativos”, clique na opção LoveWindowsAgain.app.zip para salvar o arquivo.
Abra o arquivo baixado.
Clique no botão Extrair tudo na barra de comandos.
Clique no botão Extrair.
Abra o descompactado LoveWindowsAgain.app pasta.
Clique duas vezes nos arquivos LoveWindowsAgain.exe para iniciar o aplicativo.
Clique em Mais informações e clique no botão Executar assim mesmo (se aplicável).
Selecione a opção “Remover aplicativos desnecessários do Windows 11″ na parte inferior da a página.
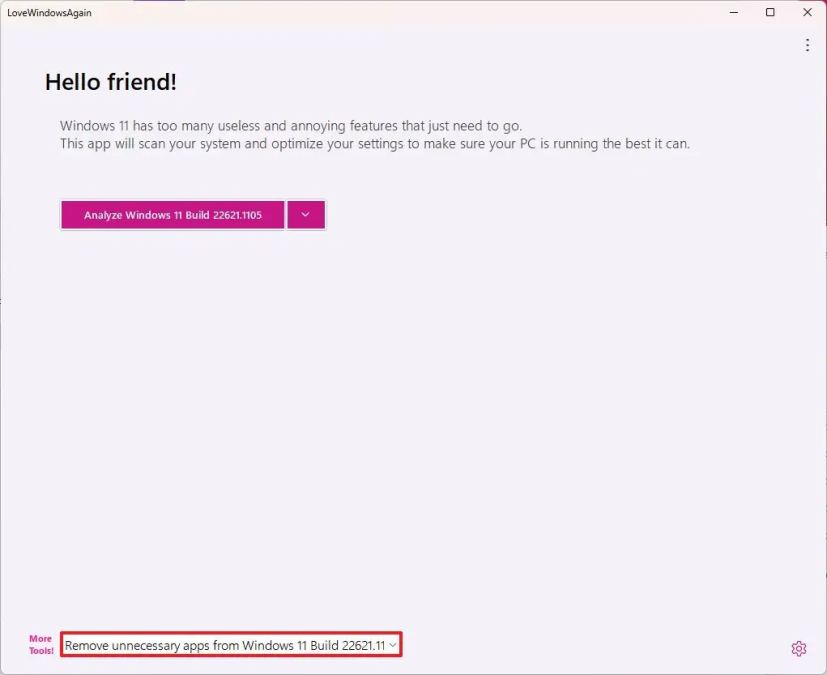
(Opcional) Segure o botão Ctrl e selecione cada um dos aplicativos que você deseja remover.
Clique no botão Botão Mover .
(Opcional) Clique no botão Mover tudo para desinchar todos os aplicativos.
(Opcional) Clique no botão Opção”Mostrar aplicativos do sistema” para mostrar aplicativos do sistema, incluindo aplicativos que você normalmente não pode desinstalar do Windows 11, como Widgets, Seu telefone, Xbox, etc.
(Opcional) Segure o botão Ctrl e selecione cada um dos aplicativos que deseja remover.
Clique no botão Mover .
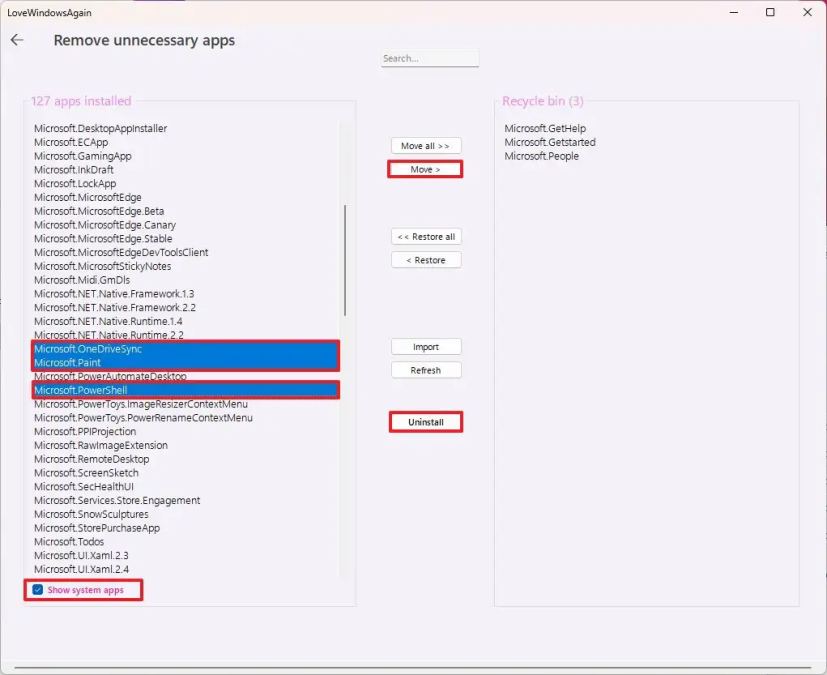
Clique no botão Desinstalar .
Depois de concluir as etapas, a ferramenta executará os scripts necessários para remover os aplicativos e serviços selecionados para desinchar o sistema.
Embora a ferramenta funcione bem, ela não pode remover muitos componentes como o Microsoft Edge, pois eles são essenciais, e removê-los irá quebrar outros recursos que dependem desses componentes.
@media only screen and (min-width: 0px) and (min-height: 0px) { div[id^=”bsa-zone_1659356403005-2_123456″] { min-width: 300px; altura mínima: 250px; } } Tela somente @media e (largura mínima: 640px) e (altura mínima: 0px) { div[id^=”bsa-zone_1659356403005-2_123456″] { largura mínima: 300px; altura mínima: 250px; } }