No Windows 11, você pode ativar a virtualização dentro do firmware da placa-mãe de pelo menos duas maneiras e, neste guia, mostraremos como.
Virtualização é um suporte tecnológico integrado a maioria dos processadores da Intel e AMD, o que permite que seu computador execute diferentes sistemas operacionais junto com o Windows 11, como Android, distribuições Linux ou outra versão do Windows por meio de recursos como Windows Subsystem for Android (WSA), Windows Subsystem for Linux (WSL) , ou usando uma máquina virtual tradicional.
Embora hoje em dia laptops e computadores de mesa geralmente venham com o recurso de virtualização ativado por padrão no UEFI (Unified Extensible Firmware Interface), às vezes, você pode ter que ativar o recurso manualmente. Se for esse o caso, o Windows 11 permite ativar a virtualização de pelo menos duas maneiras por meio do aplicativo Configurações ou acessando o firmware diretamente na inicialização.
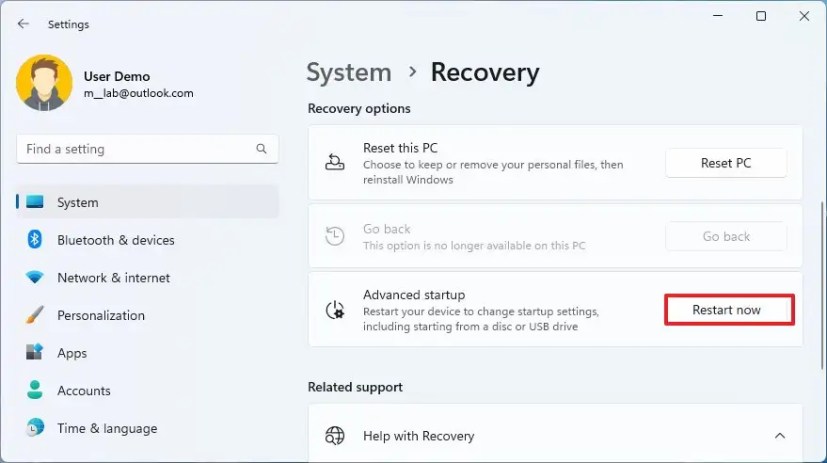
Este guia ensinará as etapas fáceis para habilitar a virtualização no firmware da placa-mãe no Windows 11.
Habilitar a virtualização no Windows 11
Para habilitar virtualização no firmware UEFI no Windows 11, siga estas etapas:
Abra Configurações no Windows 11.
Clique em Sistema.
@media somente tela e (min-width: 0px) e (min-height: 0px) { div[id^=”bsa-zone_1659356193270-5_123456″] { min-width: 300px; altura mínima: 250px; } } @media only screen and (min-width: 640px) and (min-height: 0px) { div[id^=”bsa-zone_1659356193270-5_123456″] { min-width: 120px; altura mínima: 600px; } }
Clique em Recuperação.
Na seção”Opções de recuperação”, clique no botão Reiniciar agora para a configuração”Inicialização avançada”.
Clique em Solução de problemas.
Clique em Opções avançadas.
Clique na opção “UEFI Firmware Settings”.
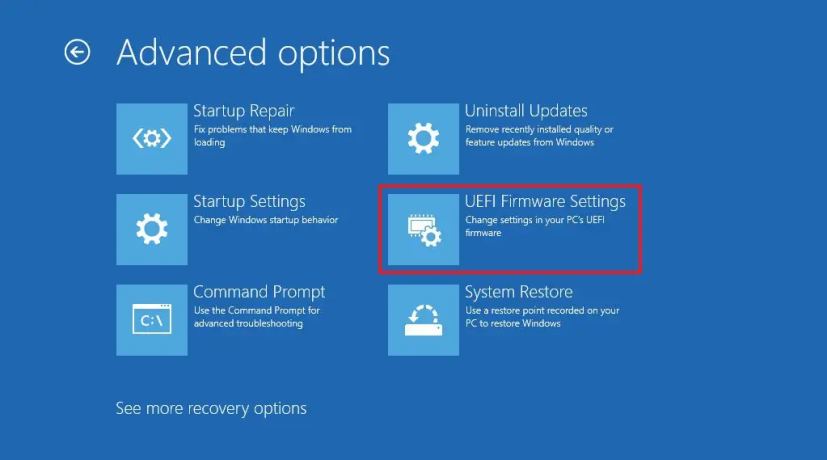
Clique no botão Reiniciar.
Abra a página Configuração, Segurança ou Avançadas (o nome da página dependerá do fabricante da sua placa-mãe).
Selecione“Tecnologia de Virtualização,””Intel Virtual Technology” ou “SVM Mode option.” (o nome do recurso também dependerá do fabricante do dispositivo).
Ative o recurso de virtualização.
Salve as configurações de UEFI (BIOS) (geralmente pressionando a tecla F10).
Depois de concluir as etapas, o computador terá a virtualização habilitada no nível de hardware e você pode habilitar seu hipervisor preferido para executar máquinas virtuais no Windows 11.
Como alternativa, você também pode acessar o Ambiente de Recuperação do Windows (WinRE) a partir do Reparo Automático.
Geralmente , se você tiver um sistema Dell, precisará habilitar “Virtualização” e “Virtualização para Direct-IO (ou VT-d)” no “ Guia Avançado > Virtualização” ou “Suporte de virtualização > Virtualização”.
Em um sistema HP, você precisará inserir a guia “Configuração” e selecione a guia “Virtualization Technology” opção. Em alguns sistemas HP, você terá que entrar na guia “System Security” no menu “Security” e ativar a opção “Virtualization Technology (VTx)” opção.
Se você tiver um computador desktop com uma placa-mãe da ASRock, Gigabyte, Asus, EVGA ou outro fabricante, você precisará verificar a documentação do dispositivo porque quase todos os modelos têm um maneira diferente de habilitar esse recurso.
Habilitar a virtualização da inicialização no Windows 11
Para habilitar a virtualização entrando no firmware UEFI da inicialização, use estas etapas:
Ative no computador.
Confirme a chave que abre o firmware durante a inicialização. (Você deve fazer isso rapidamente.)
Pressione a tecla sugerida várias vezes para entrar no UEFI. Normalmente, você tem que pressionar ESC, Excluir ou uma das teclas de função (F1, F2, F10, F12, etc.).
Abra Configuração, Segurança, ou página Avançada (o nome da página dependerá do fabricante da placa-mãe).
Selecione “Virtualization Technology,”“Intel Virtual Technology,” ou “SVM Mode option.” (o nome do recurso também dependerá do fabricante do dispositivo).
Ative o recurso de virtualização.
Salve o UEFI (BIOS) (geralmente pressionando a tecla F10).
Depois de concluir as etapas, o recurso de virtualização será ativado no computador.
É importante notar que muitas pessoas ainda se referem a UEFI como BIOS (Basic Input Output System). No entanto, o BIOS é um tipo de firmware mais antigo que foi substituído pelo UEFI. O Windows 11 suporta apenas o tipo de firmware UEFI, razão pela qual este guia se concentra apenas no acesso ao tipo de firmware moderno.
Se você usa o VirtualBox, não precisa habilitar essa tecnologia no firmware. Você só precisa habilitar o recurso”Virtual Machine Platform”no Windows 11.
@media only screen and (min-width: 0px) and (min-height: 0px) { div[id^=”bsa-zone_1659356403005-2_123456″] { min-width: 300px; min-height: 250px; } } Tela somente @media e (min-width: 640px) e (min-height: 0px) { div[id^=”bsa-zone_1659356403005-2_123456″] { largura mínima: 300px; altura mínima: 250px; } }