Quando se trata de teclado, a Logitech está entre as principais fabricantes com excelente qualidade de construção e desempenho. No entanto, nem todos os teclados da Logitech estão livres de mau funcionamento.
Os usuários podem ter problemas com o teclado com mais frequência do que o normal. E a causa pode ser qualquer coisa, desde danos físicos a um driver desatualizado. Mas, além disso, há vários outros motivos pelos quais o teclado Logitech pode não estar respondendo.
Se você também enfrentar esses problemas com o teclado Logitech, a primeira coisa a fazer é conectar o teclado a outro Porta USB. Você também pode tentar conectar um teclado diferente ao seu PC para determinar se o problema está no teclado ou no sistema operacional.
Para teclados sem fio, substitua a bateria Antes de seguir as correções mencionado abaixo. Alguns teclados podem até ter um interruptor dedicado que o liga. Certifique-se de que o botão liga/desliga esteja ligado.
Ativar teclado na tela
Algumas das soluções explicadas abaixo podem exigir o uso de um teclado. Nesses casos, recomendamos que você ative o teclado na tela.
Clique no ícone do Windows na barra de tarefas e selecione Todos os aplicativos.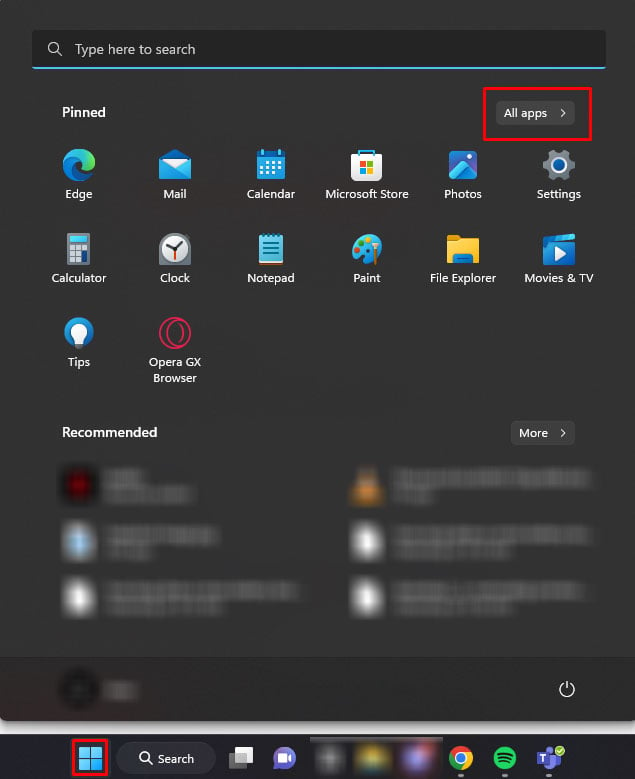 Role para baixo e selecione Configurações.
Role para baixo e selecione Configurações.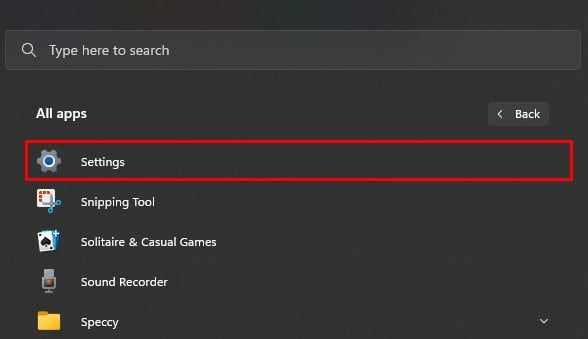
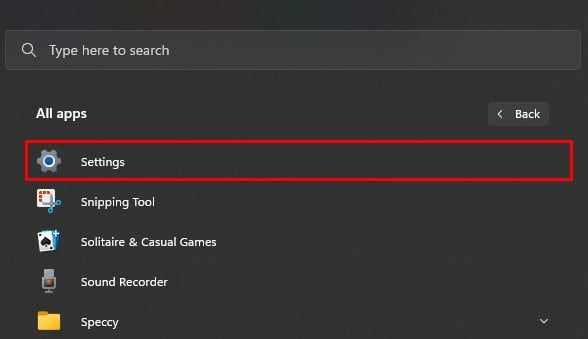 Navegue até Acessibilidade e selecione Teclado.
Navegue até Acessibilidade e selecione Teclado.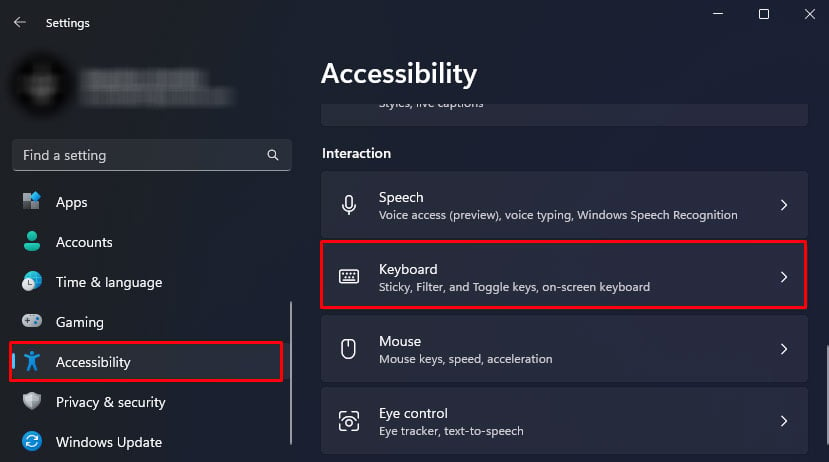
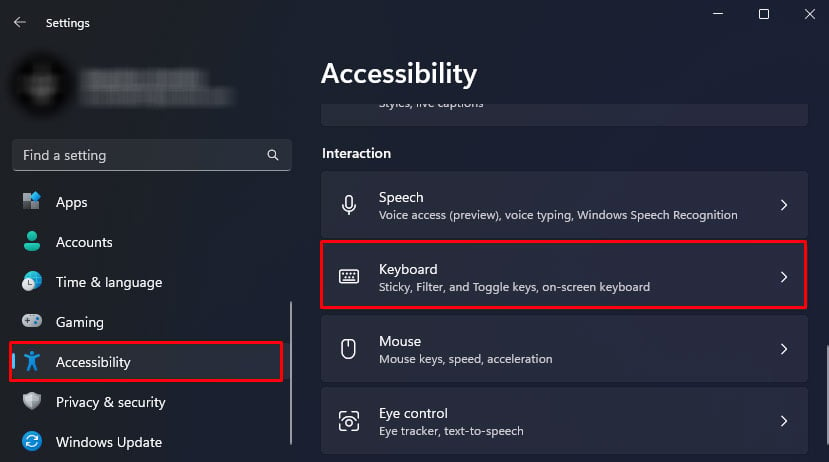 Em teclado na tela, teclas de acesso e tela de impressão, ative o teclado na tela.
Em teclado na tela, teclas de acesso e tela de impressão, ative o teclado na tela.

Execute a solução de problemas do teclado
O recurso de solução de problemas do Windows diagnostica e identifica problemas com componentes em seu PC. Depois que o solucionador de problemas encontra a causa do problema, ele altera as configurações de hardware dos dispositivos com defeito.
Você pode executar o solucionador de problemas do teclado para encontrar e corrigir quaisquer problemas com seu teclado.
Clique no botão ícone do Windows na barra de tarefas e clique em Todos os aplicativos.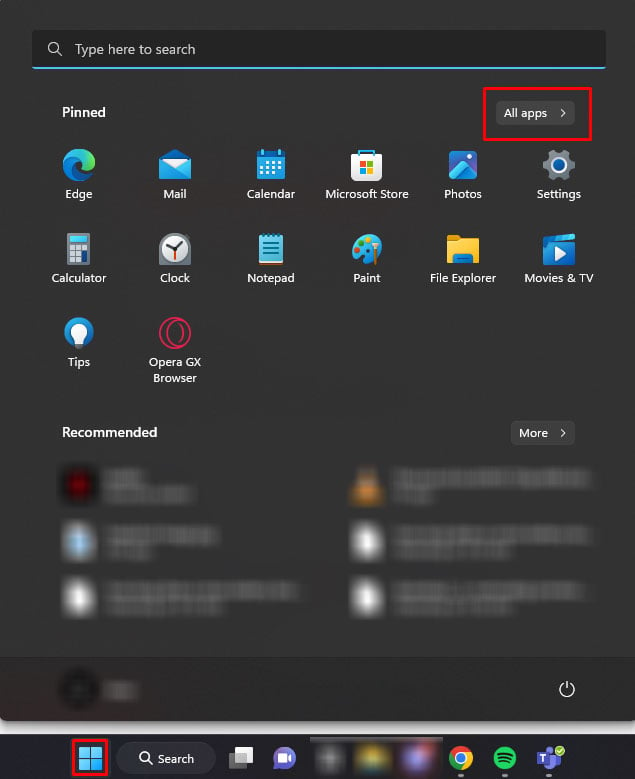
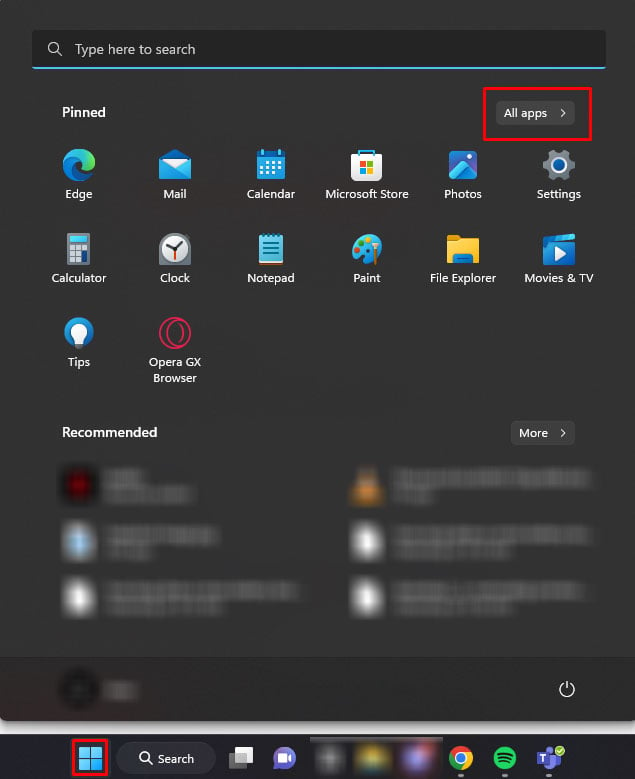 Role para baixo e selecione Configurações.
Role para baixo e selecione Configurações.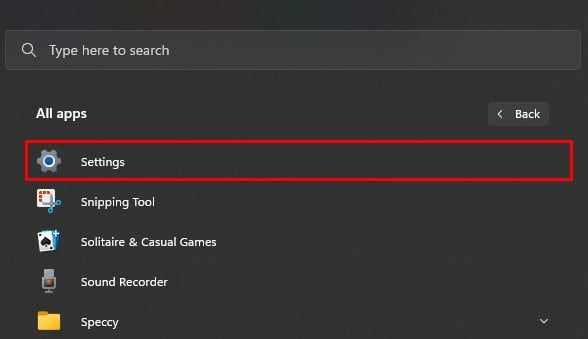
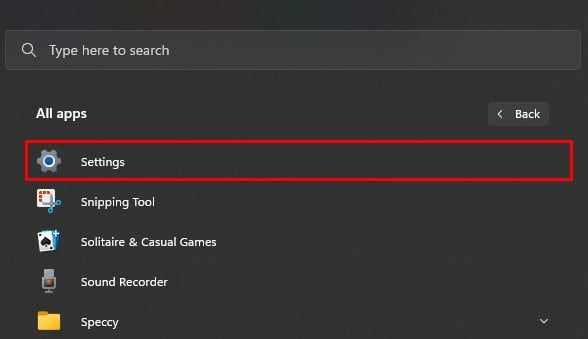 Navegue até Sistema > Solução de problemas > Outros solucionadores de problemas.
Navegue até Sistema > Solução de problemas > Outros solucionadores de problemas.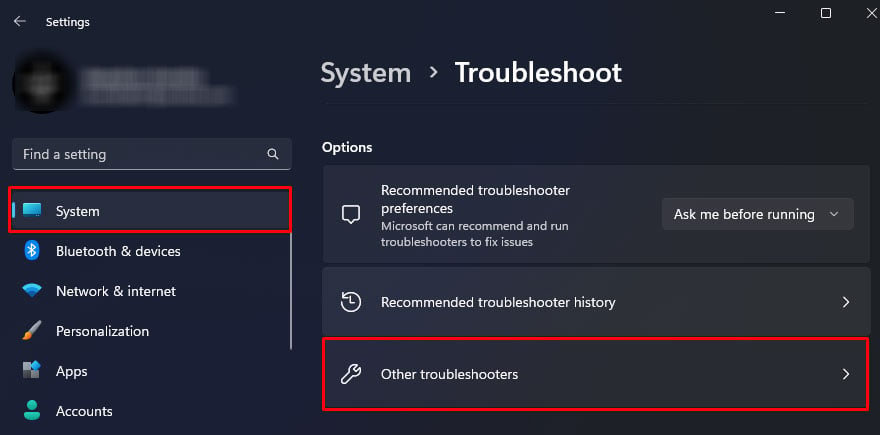
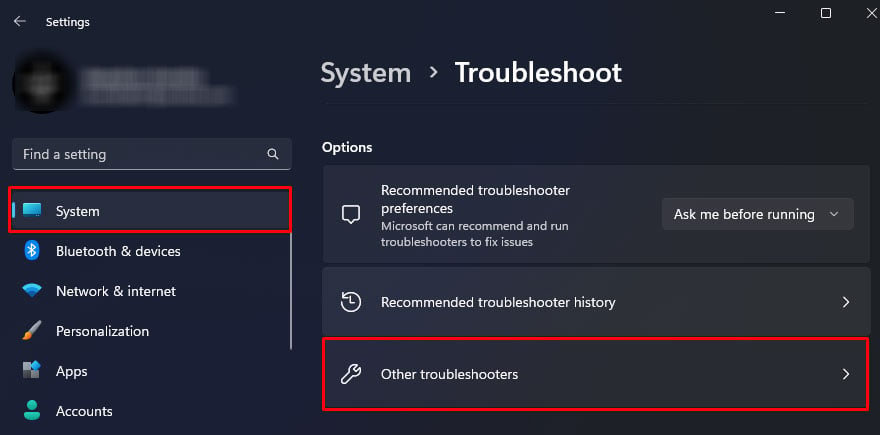 Role para baixo e execute a solução de problemas do teclado.
Role para baixo e execute a solução de problemas do teclado.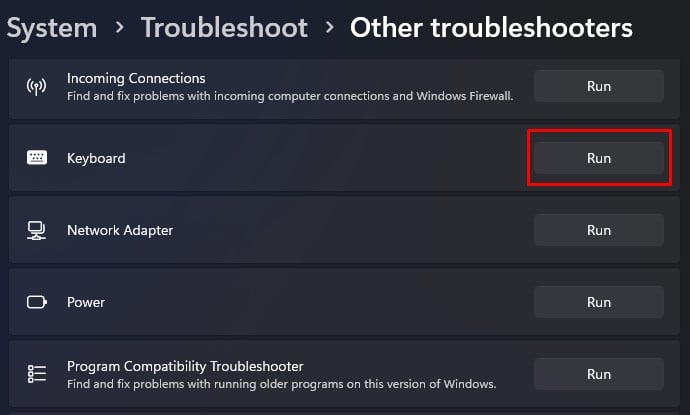
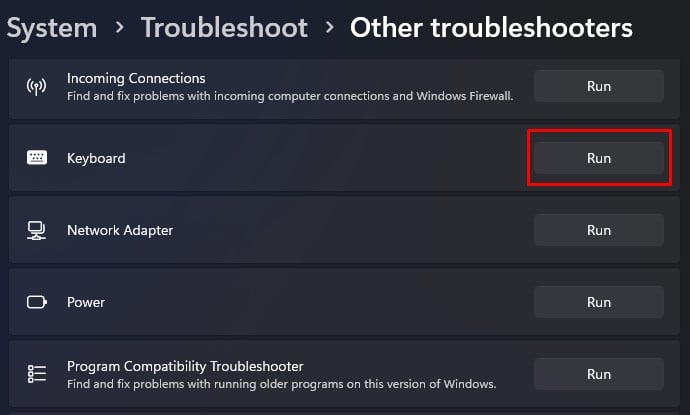
A solução de problemas ajustará algumas configurações assim que o processo de solução de problemas for concluído. Tente usar o teclado para ver se o problema com o teclado da Logitech foi resolvido.
Reinicie o serviço de dispositivos de interface humana
Os serviços de dispositivos de interface humana gerenciam qualquer componente do computador usado diretamente por um humano para comunicar com o sistema. Esses componentes incluem teclados, mouse, monitores etc.
O serviço HID também ativa e mantém o uso de teclas de atalho nos teclados. Reiniciar o serviço HID recarrega a configuração do serviço que pode corrigir o problema com seu teclado Logitech.
Clique com o botão direito do mouse no menu Iniciar e selecione Executar.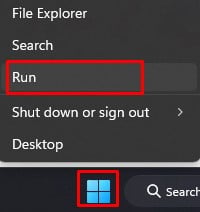
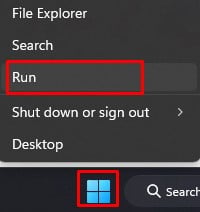 Usando No teclado na tela, digite services.msc e selecione OK.
Usando No teclado na tela, digite services.msc e selecione OK.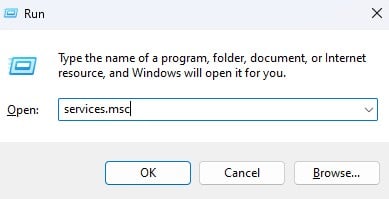
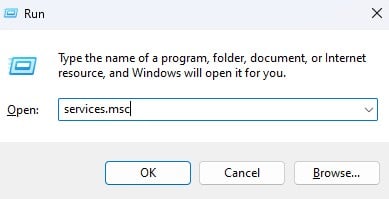 Role para baixo e clique em Serviços de dispositivos de interface humana.
Role para baixo e clique em Serviços de dispositivos de interface humana.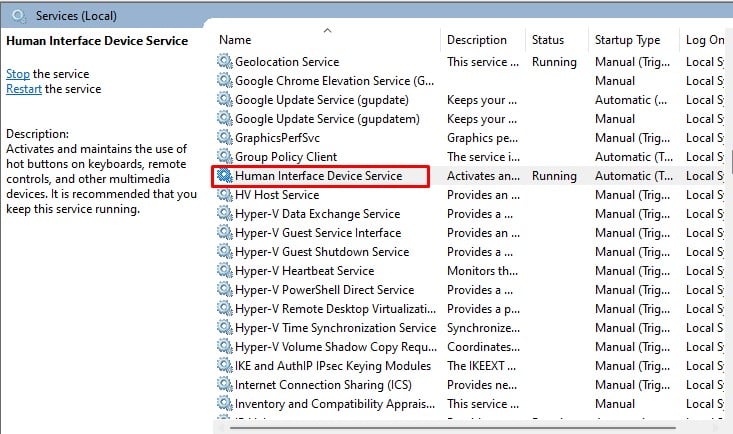 Certifique-se de que o tipo de inicialização esteja definido como Automático. Em Status do serviço, selecione Parar.
Certifique-se de que o tipo de inicialização esteja definido como Automático. Em Status do serviço, selecione Parar.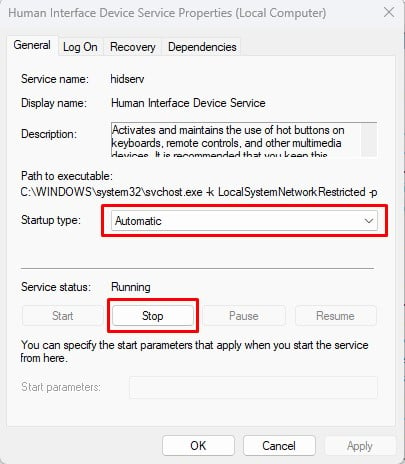
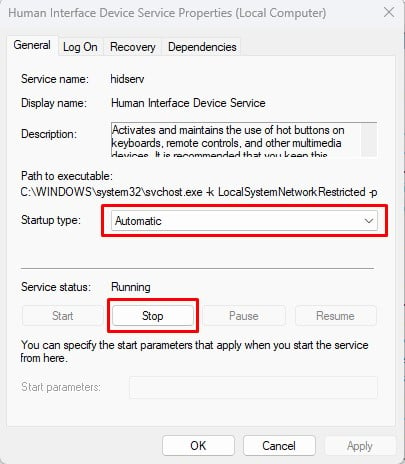 Aguarde alguns minutos e selecione Iniciar.
Aguarde alguns minutos e selecione Iniciar.
Desativar teclas de filtro
A tecla de filtro é um recurso especial do Windows desenvolvido para usuários com funções motoras deficientes. O sistema não detectará pressionamentos de tecla rápidos e rápidos se você tiver ativado as teclas de filtro. Isso pode dar a impressão de que o teclado não está funcionando, o que não é o caso.
Para corrigir isso, você precisa desativar as teclas de filtro.
Abra Configurações. Navegue até Acessibilidade > Teclado.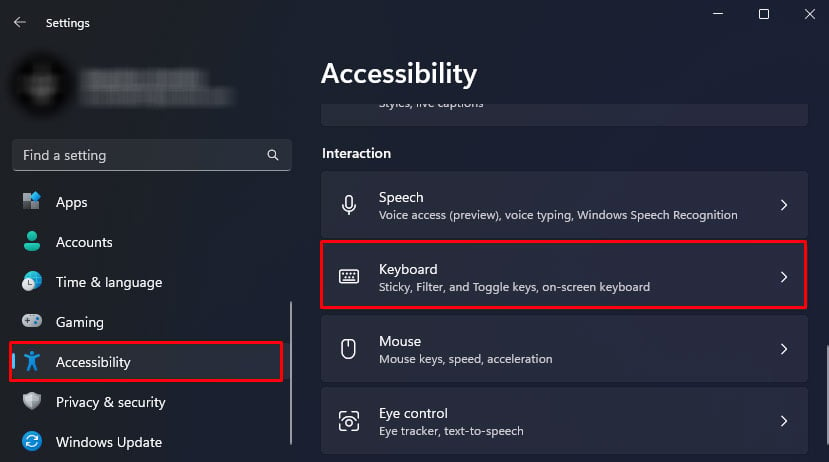
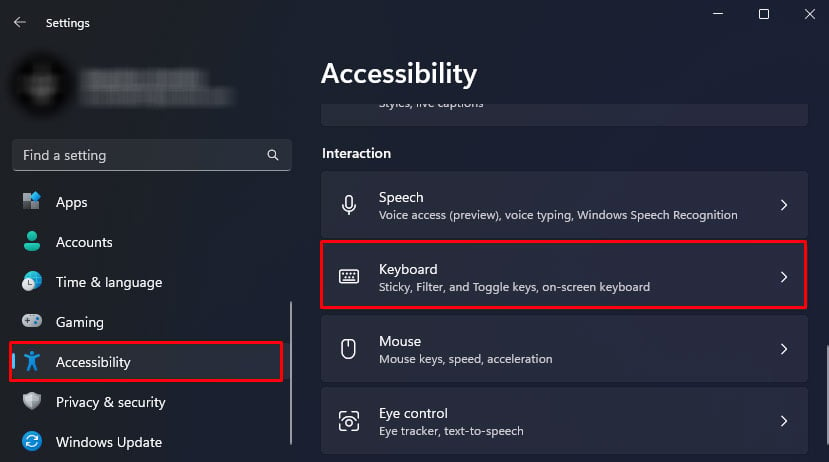 Em Teclas fixas, de filtro e de alternância, desative Teclas de filtro.
Em Teclas fixas, de filtro e de alternância, desative Teclas de filtro. 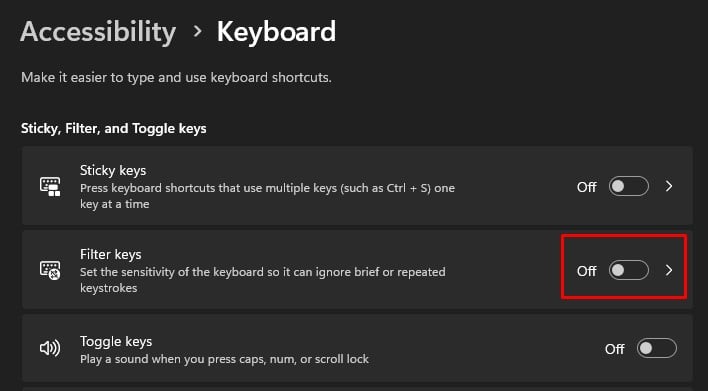
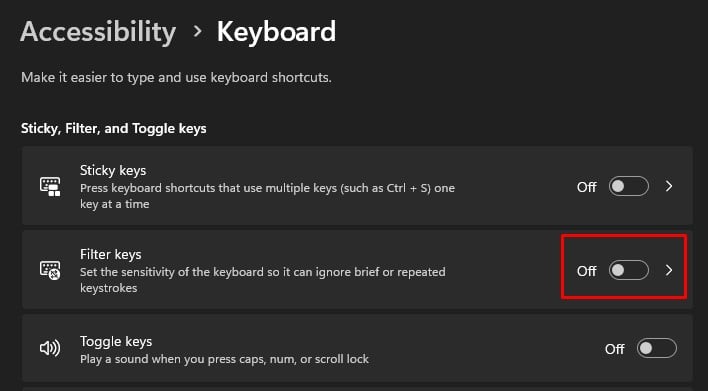 Tente usar o teclado para ver se ele começa a digitar.
Tente usar o teclado para ver se ele começa a digitar.
Desativar suspensão seletiva de USB
O teclado com fio usa uma conexão USB para se conectar ao computador. Uma configuração de energia específica, denominada suspensão seletiva de USB, no Windows controla a fonte de alimentação para uma porta USB. Quando você ativa esta configuração, o sistema interrompe o fornecimento de energia para um USB que está inativo por um determinado tempo.
Quando você tem um dispositivo USB inativo por um longo período de tempo, o PC pode confundi-lo com um porta USB não utilizada e corte sua fonte de alimentação. Isso fará com que o dispositivo conectado à porta USB fique inutilizado temporariamente.
Para evitar tais situações, recomendamos que você desative a suspensão seletiva de USB.
Clique com o botão direito do mouse em Menu Iniciar e selecione Executar.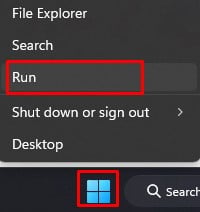
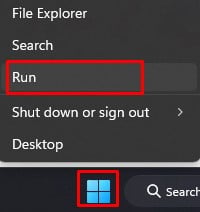 Usando o teclado na tela, digite powercfg.cpl e clique em OK para abrir as opções de energia.
Usando o teclado na tela, digite powercfg.cpl e clique em OK para abrir as opções de energia.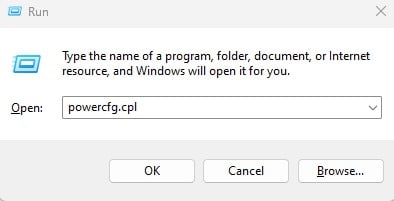
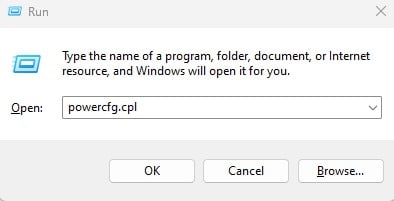 Clique em Alterar configurações do plano no plano de energia selecionado.
Clique em Alterar configurações do plano no plano de energia selecionado.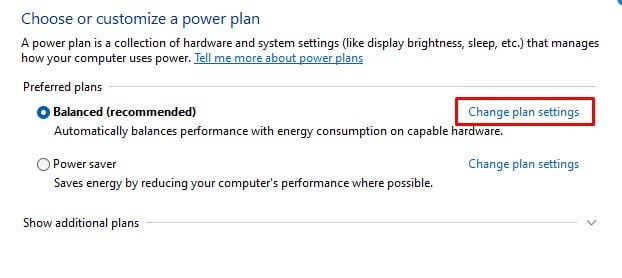
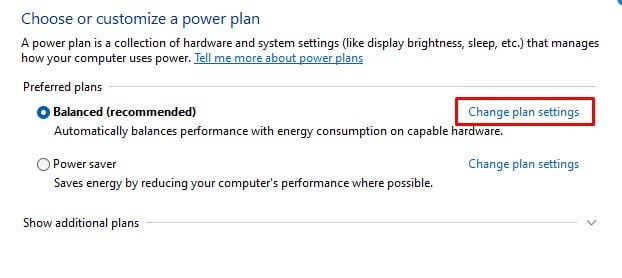 Selecione Alterar configurações avançadas de energia.
Selecione Alterar configurações avançadas de energia.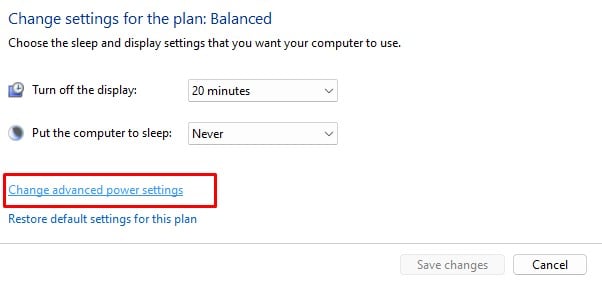 Expandir configurações USB e duplicar clique em configurações de suspensão seletiva de USB.
Expandir configurações USB e duplicar clique em configurações de suspensão seletiva de USB.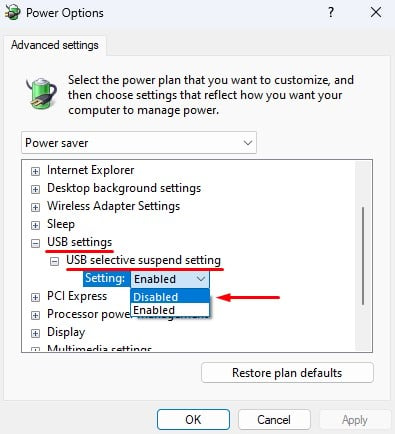
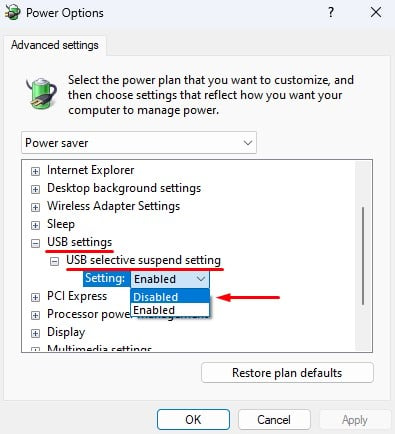 Desative-o. Clique em Aplicar e em OK.
Desative-o. Clique em Aplicar e em OK.
Desativar inicialização rápida
Por padrão, seu sistema não desligará completamente quando você o desligar. Em vez disso, o sistema entra no modo de hibernação e salva o estado do kernel e dos drivers que operam no modo kernel em um arquivo de hibernação. O sistema operacional usa o arquivo de hibernação assim que você liga o PC, o que diminui drasticamente o tempo de inicialização.
Esse é o recurso de inicialização rápida do Windows. No entanto, quando você habilita a inicialização rápida, o sistema pode ter problemas para carregar determinados drivers, impedindo que seu dispositivo seja detectado. Se for esse o seu caso, você precisa desativar a Inicialização rápida.
Clique com o botão direito do mouse no ícone do Windows na barra de tarefas e selecione Executar.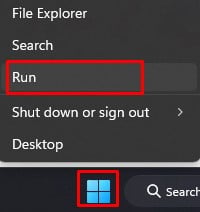
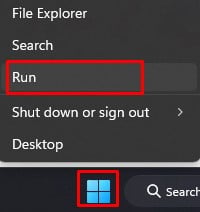 Usando o tipo de teclado na tela powercfg.cpl e selecione OK.
Usando o tipo de teclado na tela powercfg.cpl e selecione OK.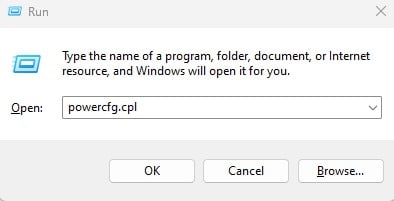
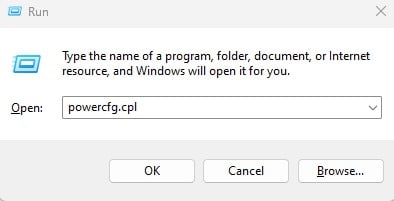 No painel esquerdo, clique em Escolher a função dos botões de energia.
No painel esquerdo, clique em Escolher a função dos botões de energia.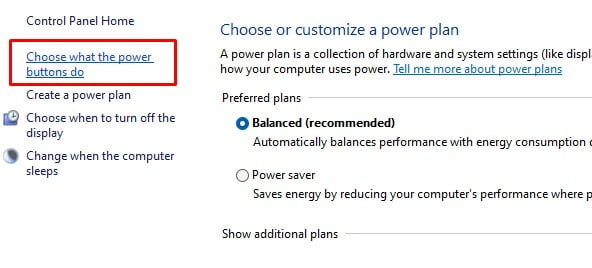 Clique em Alterar configurações indisponíveis no momento. Em Configurações de desligamento, desative Ativar rapidamente inicialização (recomendado). Clique em Salvar alterações. Reinicie o sistema e verifique se o teclado funciona.
Clique em Alterar configurações indisponíveis no momento. Em Configurações de desligamento, desative Ativar rapidamente inicialização (recomendado). Clique em Salvar alterações. Reinicie o sistema e verifique se o teclado funciona.
Atualizar driver de teclado
Qualquer driver permite que seu respectivo dispositivo se comunique com o sistema operacional. Só então o sistema operacional o detecta. À medida que você atualiza a versão do sistema operacional, os drivers mais antigos podem enfrentar problemas para acompanhar o sistema operacional mais recente. Isso impedirá simultaneamente que seu sistema operacional detecte o dispositivo. Tente atualizar o driver do teclado para ver se isso corrige o problema.
Clique com o botão direito do mouse no menu Iniciar e selecione Gerenciador de dispositivos.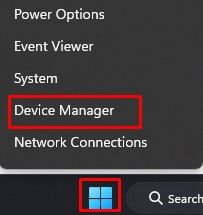
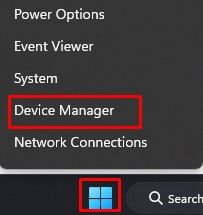 Expandir teclados. Clique duas vezes em qualquer dispositivo para abrir as propriedades do dispositivo de teclado. Vá para a guia Driver e selecione Atualizar driver.
Expandir teclados. Clique duas vezes em qualquer dispositivo para abrir as propriedades do dispositivo de teclado. Vá para a guia Driver e selecione Atualizar driver.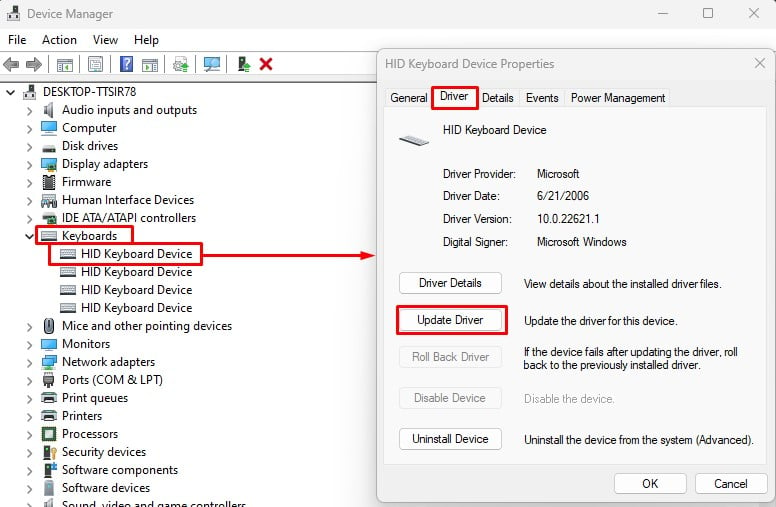
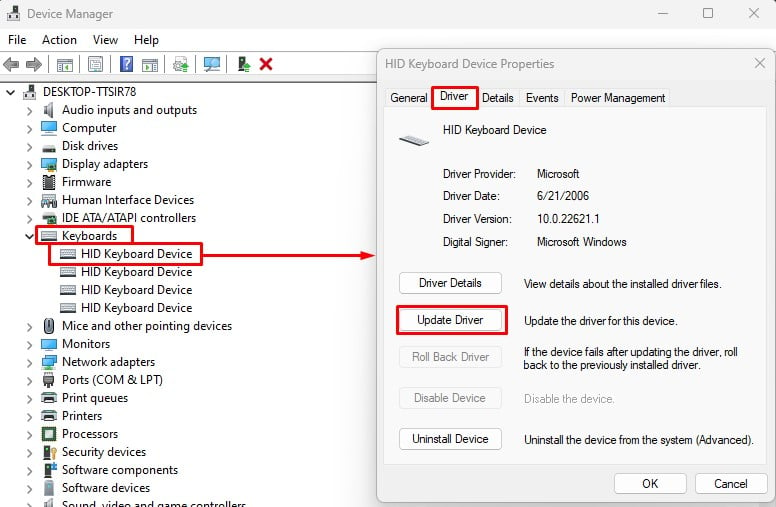 Clique em Pesquisar drivers automaticamente. Da mesma forma, atualize todos os drivers dentro do teclado. Agora expanda o controlador Universal Serial Bus e atualize todos os dispositivos internos.
Clique em Pesquisar drivers automaticamente. Da mesma forma, atualize todos os drivers dentro do teclado. Agora expanda o controlador Universal Serial Bus e atualize todos os dispositivos internos.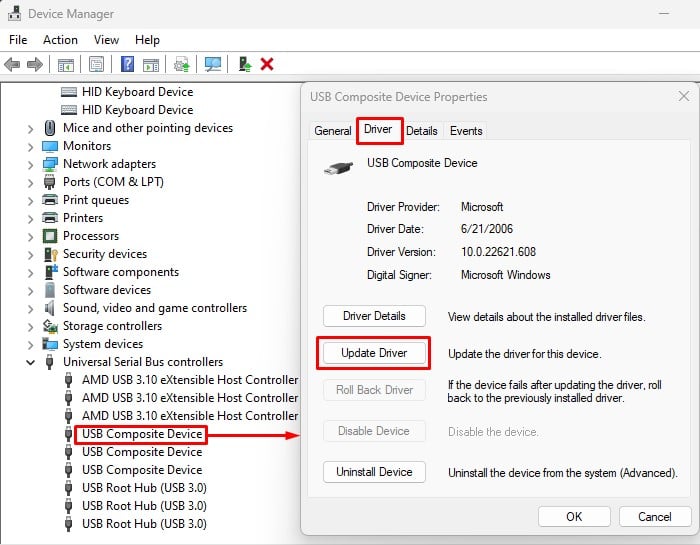
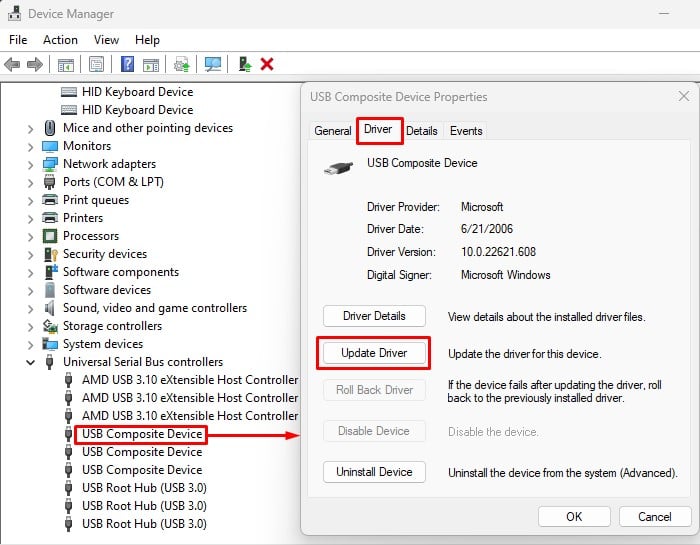 Assim que terminar a atualização, reinicie o seu PC e verifique se o teclado funciona.
Assim que terminar a atualização, reinicie o seu PC e verifique se o teclado funciona.
Se você estiver usando um teclado sem fio, certifique-se de atualizar o driver do adaptador de rede.
Reinstalar o driver do teclado
Se a atualização do driver do teclado não funcionar, pode ser necessário reinstalar todo o driver. Razões como aplicativos maliciosos ou arquivos de sistema corrompidos podem ser o motivo pelo qual o driver do teclado não está funcionando. Você pode corrigir qualquer arquivo do sistema usando o SFC, mas recomendamos reinstalar todo o driver para remover completamente o driver com defeito.
Abra o Gerenciador de dispositivos e expanda Teclado. Clique duas vezes em qualquer dispositivo para abrir as propriedades do dispositivo de teclado. Vá para a guia Driver . Selecione Desinstalar dispositivo e aguarde o sistema desinstalar o driver do teclado.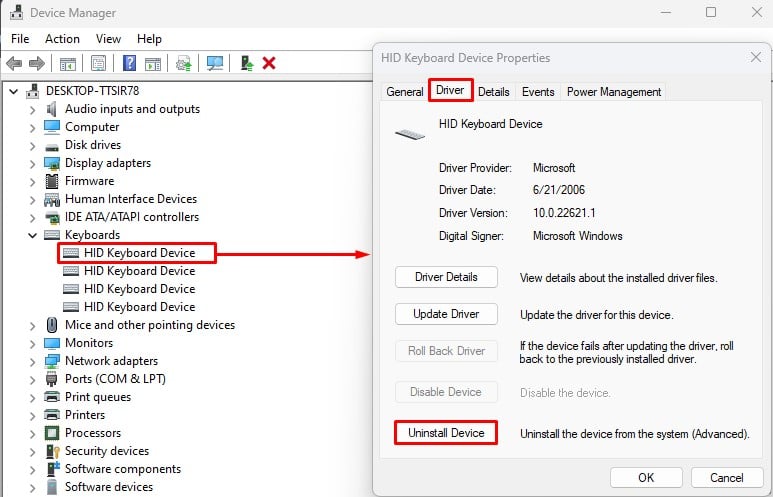
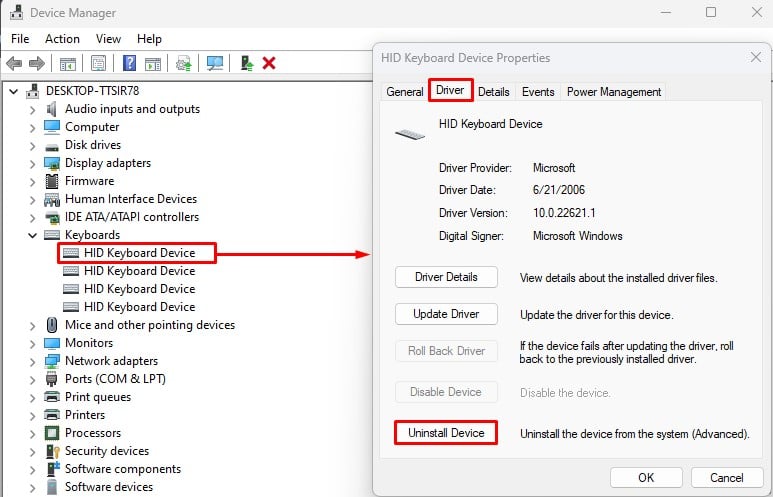 Desinstale todos os drivers dentro dos teclados. Reinicie o sistema. O Windows instalará automaticamente os drivers necessários para o seu teclado.
Desinstale todos os drivers dentro dos teclados. Reinicie o sistema. O Windows instalará automaticamente os drivers necessários para o seu teclado.
Atualize o firmware do teclado usando o Logitech G Hub
O Logitech G Hub é um aplicativo complementar para todos os seus dispositivos Logitech. Usando o hub G, você pode verificar se o dispositivo possui atualizações pendentes. Essas atualizações fornecem recursos adicionais para o seu dispositivo e, em alguns casos, podem até corrigir bugs e erros.
Se o problema que você enfrenta é devido ao firmware do teclado, recomendamos que você atualize o firmware do teclado.
Conecte o teclado diretamente ao seu sistema e certifique-se de não estar usando um hub USB. Acesse Centro de download oficial da Logitech. Clique em Download para Windows 10.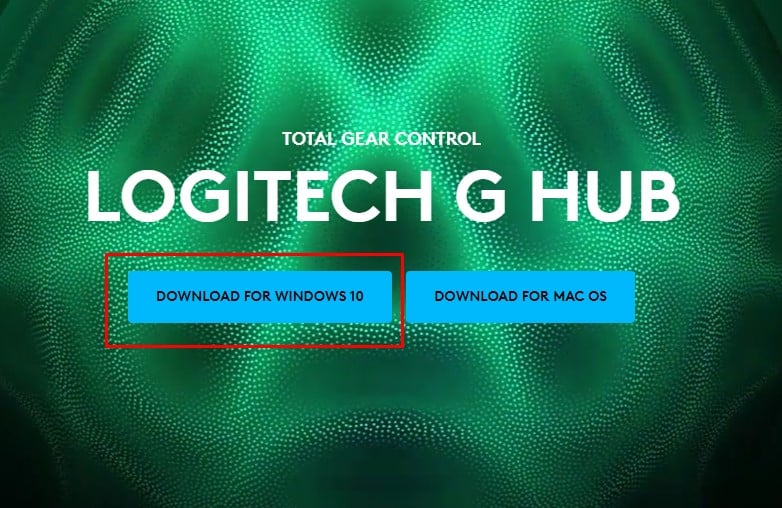
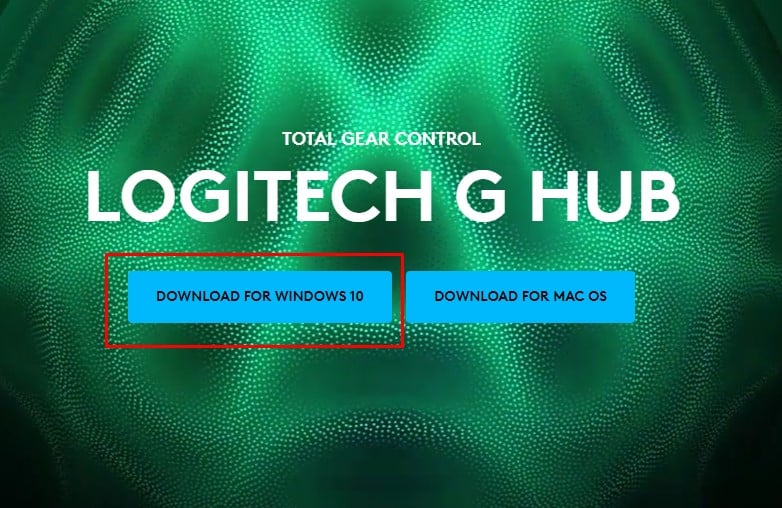 Execute o arquivo executável (.exe) para instalar o aplicativo. Quando a instalação estiver concluída, abra o Logitech G Hub. O aplicativo deve detectar automaticamente seu teclado Logitech. Selecione seu teclado.
Execute o arquivo executável (.exe) para instalar o aplicativo. Quando a instalação estiver concluída, abra o Logitech G Hub. O aplicativo deve detectar automaticamente seu teclado Logitech. Selecione seu teclado.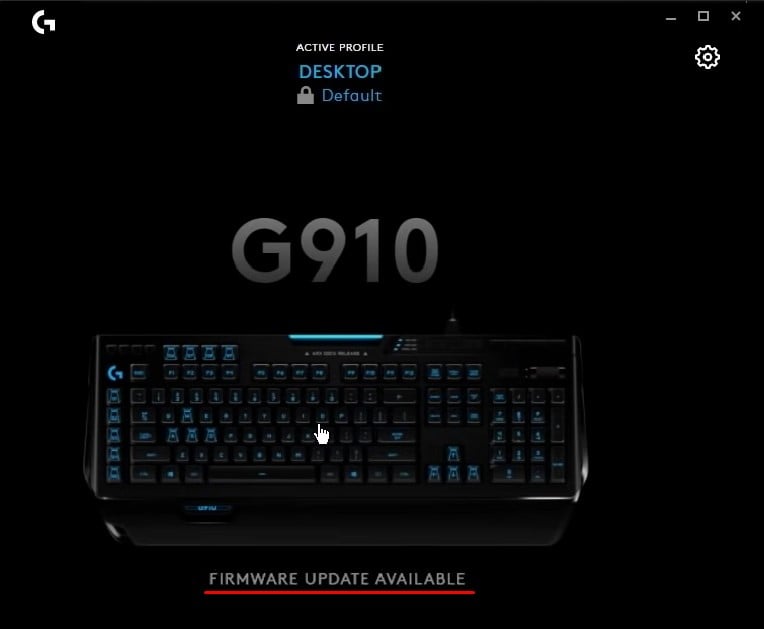
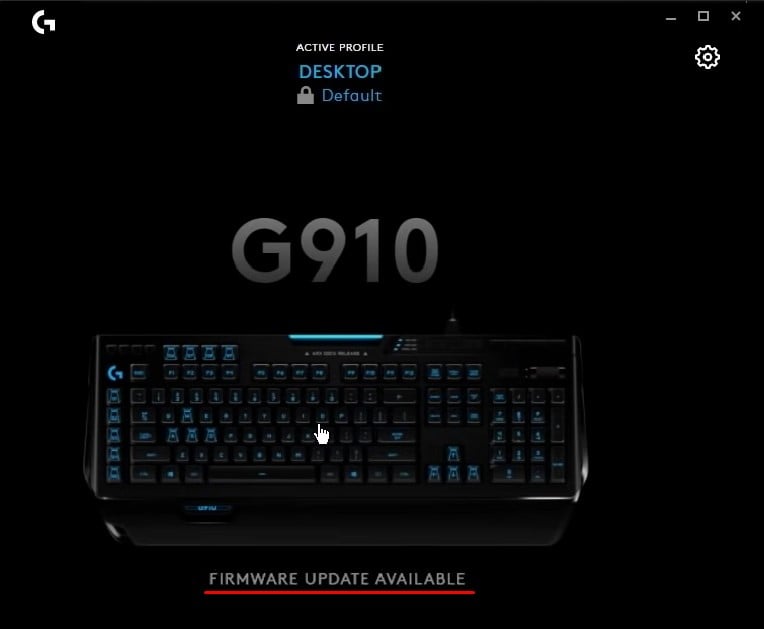 No canto superior direito, clique no ícone de roda dentada para abrir as configurações. Se a atualização do firmware estiver disponível, você verá um botão Atualizar.
No canto superior direito, clique no ícone de roda dentada para abrir as configurações. Se a atualização do firmware estiver disponível, você verá um botão Atualizar.
 Clique em Atualizar.
Clique em Atualizar. Agora selecione Instalar. Não remova o teclado do sistema durante a atualização do firmware.
Agora selecione Instalar. Não remova o teclado do sistema durante a atualização do firmware.
Redefinir o teclado Logitech
Se a atualização do firmware do teclado não funcionar, pode ser necessário redefinir todo o teclado. A redefinição de qualquer dispositivo reverte todas as suas configurações para o estado padrão de fábrica. Portanto, se o problema for devido a um erro nas configurações do teclado, redefini-lo deve funcionar.
Dependendo do modelo do seu teclado Logitech, as etapas para redefini-lo podem variar. Portanto, sugerimos que você consulte o manual do usuário do seu teclado para redefini-lo.