Obtenha uma lista de todos os softwares instalados em um PC com Windows ou Mac
Em algum momento, você pode ter tantos programas instalados em seu computador que provavelmente esqueceu metade deles. Ter uma lista de programas e aplicativos instalados pode ser extremamente útil quando você planeja comprar um novo computador e deseja instalar o mesmo software. O mesmo vale para reinstalar o sistema operacional ou atualizar para um novo. Também pode ajudar a economizar espaço no disco rígido em um PC antigo.
Neste artigo, veremos todos os métodos para obter uma lista de programas instalados em computadores Windows e Mac. Além disso, discutiremos como você pode salvar e imprimir essa lista.
Como obter uma lista de todos os softwares instalados no Windows
Gerar uma lista de softwares instalados é útil para algumas situações. Você pode estar tentando economizar espaço e excluir aplicativos e programas não utilizados. Você pode até se deparar com programas que nunca usou.
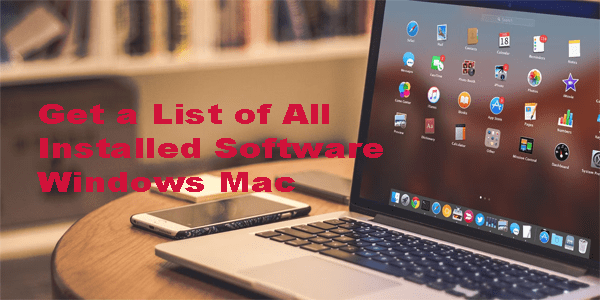
Se o seu Windows estiver travando e você precisar reinstalar o sistema operacional, saber quais aplicativos você deve instalar posteriormente economizará muito Tempo. Da mesma forma, se você comprou um novo computador e está instalando um software, esta lista pode informar se você esqueceu algo.
Existem várias maneiras de gerar uma lista de programas instalados. programas em seu computador com Windows. Todos esses métodos fornecerão os mesmos resultados, portanto, cabe a você decidir qual deles usar. A única diferença é que alguns métodos podem fornecer listas mais detalhadas do que outros.
Usar as configurações do computador
A maneira mais fácil de obter uma lista de todos os softwares instalados no Windows é através de Configurações. É assim que se faz:
Clique no ícone do Windows no canto inferior esquerdo da tela.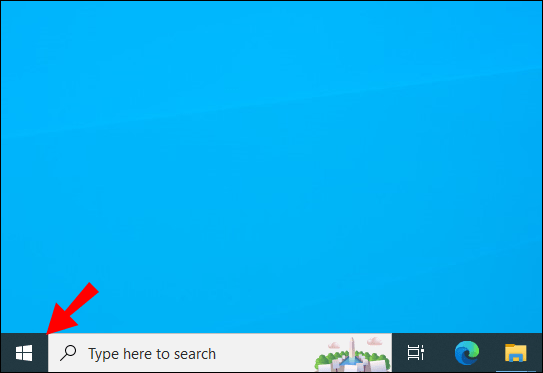 Navegue até o ícone Configurações na barra lateral esquerda.
Navegue até o ícone Configurações na barra lateral esquerda.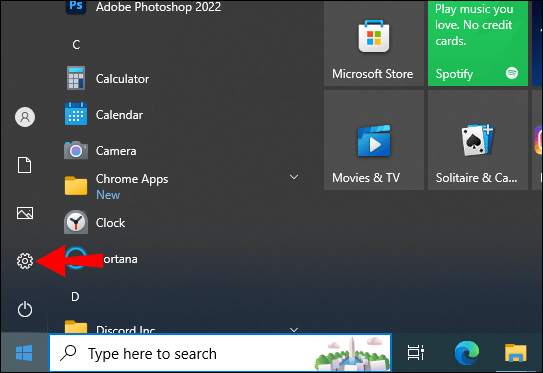 Escolha”Aplicativos”no menu Configurações.
Escolha”Aplicativos”no menu Configurações.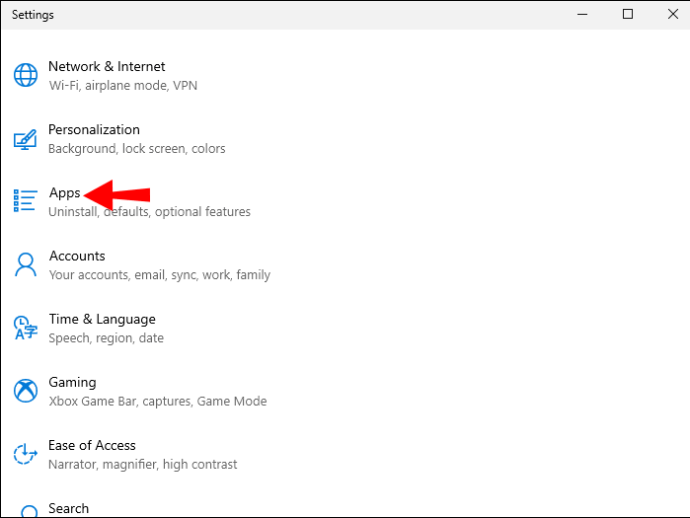 Selecione”Apps & Features”no lado esquerdo.
Selecione”Apps & Features”no lado esquerdo.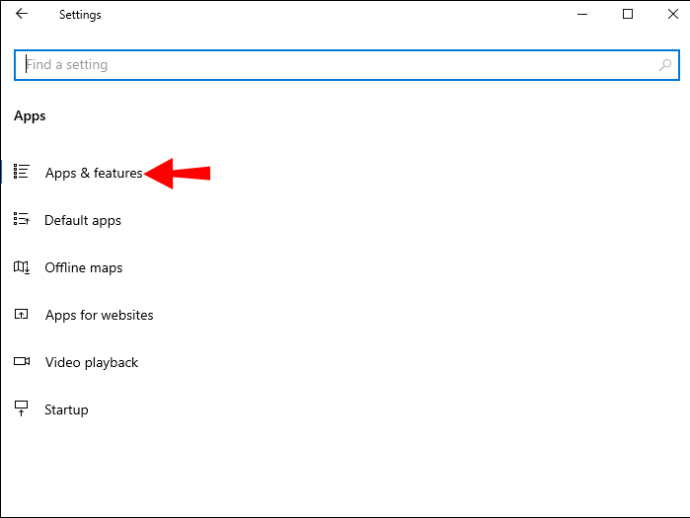
Você verá o número de aplicativos instalados acima da lista. Você pode classificar os aplicativos por nome, tamanho, data de instalação e local. Há uma barra de pesquisa acima da lista, que é útil se você quiser verificar aplicativos específicos.
Embora esse método não forneça muitos detalhes, será suficiente se você quiser apenas uma lista de programas instalados.
Vá para o Painel de Controle
Outro método rápido e fácil para visualizar uma lista de todos os seus programas instalados é ir para o Painel de Controle. Siga as etapas abaixo para ver como encontrar a lista:
Digite”Painel de controle”na barra de pesquisa no canto inferior esquerdo.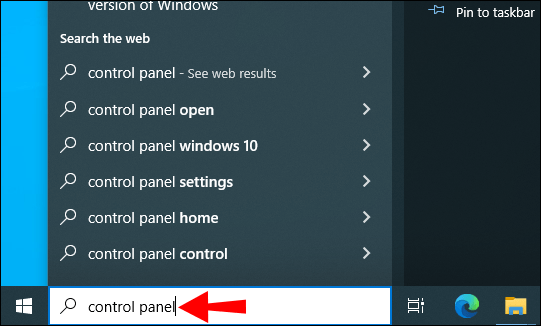 Abra o”Painel de controle”.
Abra o”Painel de controle”.
Clique na opção”Programas”.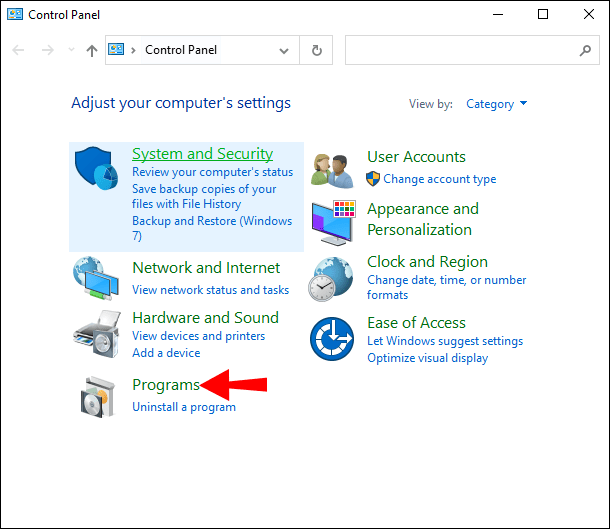 Continue em”Programas e recursos.”
Continue em”Programas e recursos.”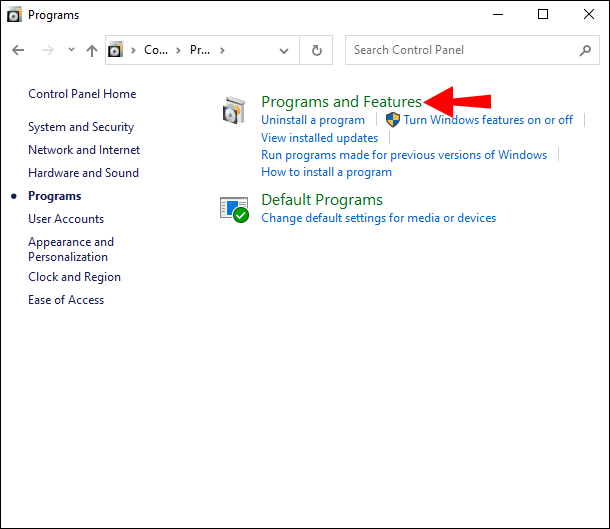
Você encontrará uma lista de todos os seus programas instalados aqui. Esta lista fornece mais informações do que aquela em Configurações. Por exemplo, você pode ver quem publicou o programa, a data em que foi instalado em seu dispositivo, quanto espaço ocupa, a versão etc.
Além disso, você pode ver o número de programas atualmente instalados e quanto espaço no disco rígido eles ocupam no total na barra inferior.
Use o prompt de comando
Você também pode usar o prompt de comando para gerar uma lista de softwares instalados. Siga as etapas abaixo para ver como isso é feito:
Digite “cmd”na barra de pesquisa.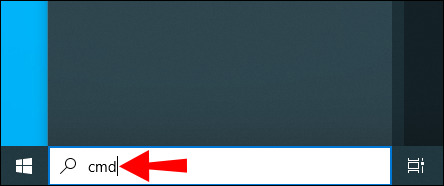 Clique em”executar como administrador”.
Clique em”executar como administrador”. Copiar o seguinte comando:
Copiar o seguinte comando:
wmic/output:C:\Installed Software List.txt product get name,version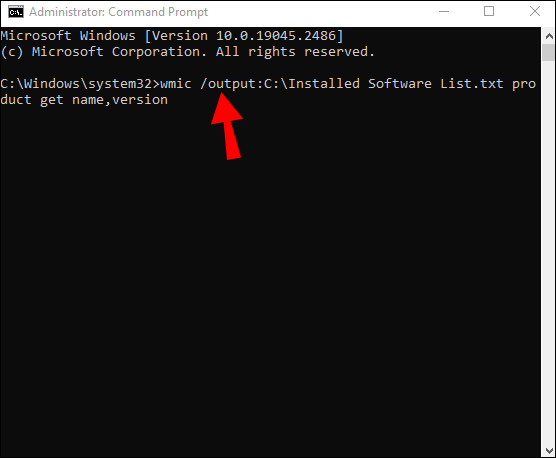 Cole-o na janela do prompt de comando e pressione”Enter”.
Cole-o na janela do prompt de comando e pressione”Enter”.
Este comando gera um arquivo de texto na pasta C: com todas as informações disponíveis, que podem diferir de outros métodos.
O WMIC pode não funcionar em edições de servidor do sistema operacional Windows sem permissões de administração separadas.
Como obter um Lista de todos os softwares instalados em um Mac
Obtendo uma lista de instalação d é relativamente simples em um computador Mac. Se você deseja mudar para um novo dispositivo, atualizar seu sistema operacional ou fazer um backup simples, ter uma lista de todos os programas instalados economizará muito tempo na hora de reinstalar tudo. Existem várias maneiras de gerar uma lista de programas instalados no seu Mac. O método escolhido deve depender de quão detalhada você deseja que a lista seja.
Vá para a pasta Aplicativos
Semelhante à pasta Configurações no Windows, todos os seus aplicativos serão listados na pasta Aplicativos do seu Mac. O processo é simples e levará alguns segundos. Aqui está o que você precisa fazer:
Vá para o menu do Finder e clique em”Ir”.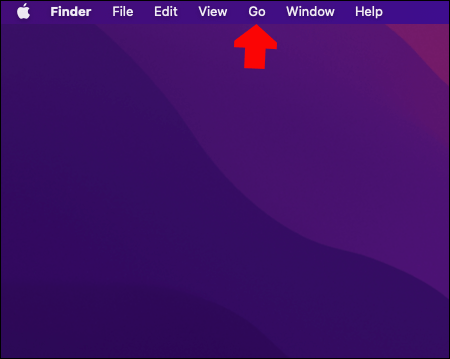 Encontre”Aplicativos”na lista de opções.
Encontre”Aplicativos”na lista de opções.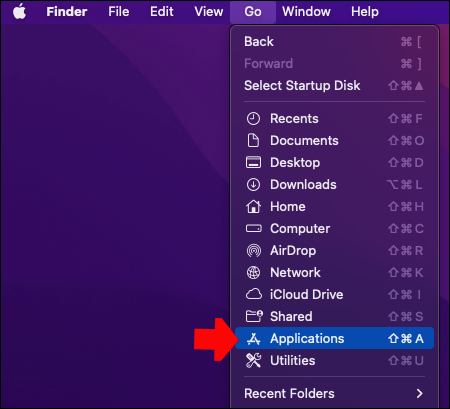 Abra o “ Pasta”Aplicativos”.
Abra o “ Pasta”Aplicativos”.
Observação: você também pode usar o atalho de teclado”Cmd + Shift + A”para abrir a pasta”Aplicativos”. Clique na guia”Exibir”na parte superior da pasta.
Clique na guia”Exibir”na parte superior da pasta.
Escolha”como lista.”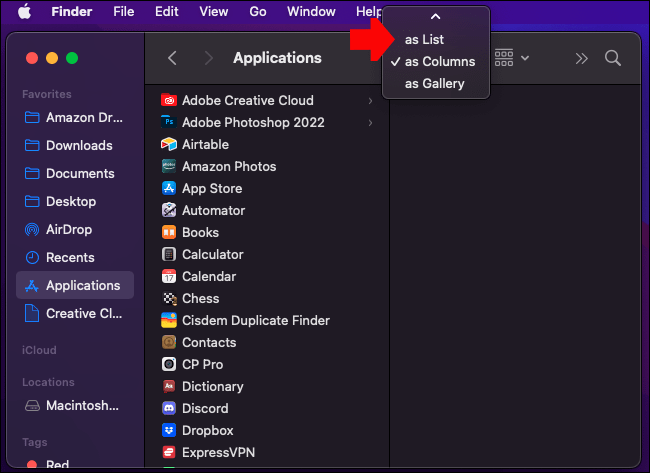
Você veja uma lista de todos os seus aplicativos no seu Mac, incluindo aplicativos pré-instalados e aplicativos que você instalou. No entanto, se você instalou um aplicativo usando um site de terceiros, ele não estará na pasta”Aplicativos”. Em vez disso, estará na pasta”Downloads”. Você também poderá ver a última vez que o aplicativo foi usado, seu tamanho e que tipo de aplicativo é. Lembre-se de que alguns aplicativos serão exibidos como subpastas. Para expandir a lista e ver todos os seus aplicativos, basta clicar no pequeno triângulo ao lado de cada pasta da lista.
Listar todos os programas com o terminal
Se você deseja gerar uma lista mais detalhada de aplicativos no seu Mac, também pode usar o Terminal. Isto é o que você precisa fazer:
Abra a pasta”Aplicativos”em seu Dock.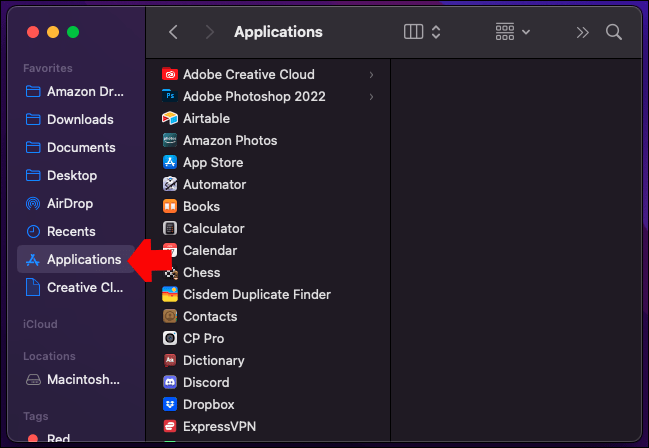 Vá para”Utilitários”. Você também pode pressionar as teclas”Cmd”e”Espaço”ao mesmo tempo.
Vá para”Utilitários”. Você também pode pressionar as teclas”Cmd”e”Espaço”ao mesmo tempo. Navegue até a opção”Terminal”.
Navegue até a opção”Terminal”.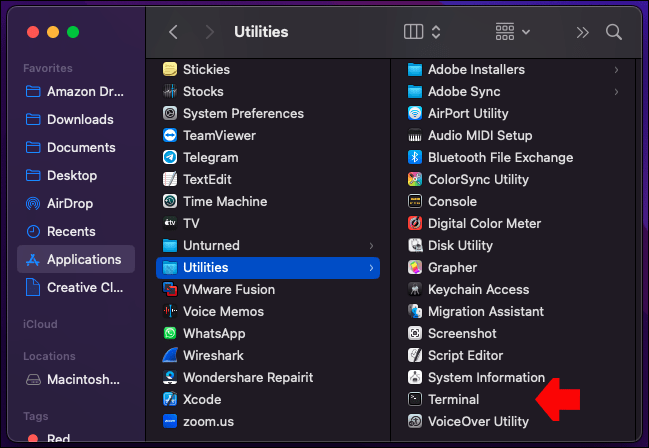 Copie este comando:
Copie este comando:
ls-la/Applications/>/Users/[USERNAME]/InstalledApps/InstalledAppsTerminal.txt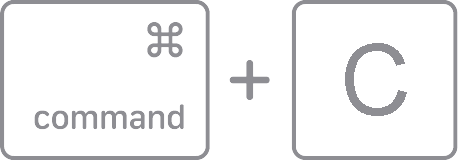 Cole-o no Terminal.
Cole-o no Terminal.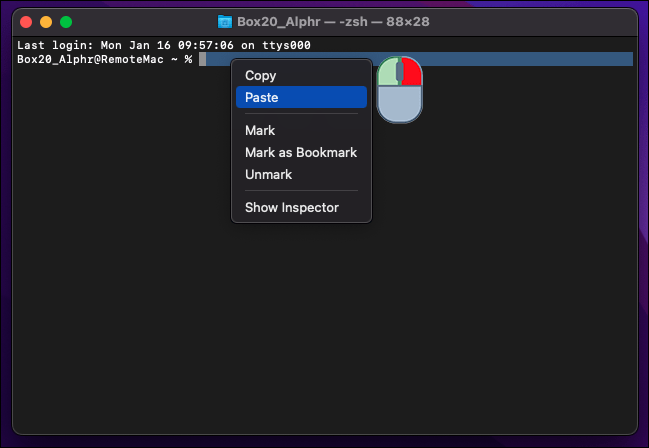
Nota: Em vez de”USERNAME”, certifique-se de digitar o nome de usuário exato do seu dispositivo.
Ao fazer isso, uma lista de aplicativos será gerada na pasta Aplicativos. Se quiser tornar a lista mais detalhada, você pode adicionar”-la”ao lado do seu nome de usuário. Esse atributo não apenas diz ao Terminal para fornecer mais informações sobre o software instalado, mas também você verá todos os arquivos ocultos.
Você também pode colar o seguinte comando:
sudo find/-iname’*.app’>/Users/[USERNAME]/InstalledApps/InstalledAppsOnSystemTerminal.txt Este comando listará todos os arquivos APP em seu computador, não apenas a pasta Aplicativos.
Como salvar e imprimir a lista de softwares instalados
Você pode querer salvar e imprima a lista de todos os seus programas instalados para que você possa usá-la como uma lista de referência mais tarde.
Se você quiser fazer isso no seu Windows, você pode pressionar a tecla Print Screen integrada.
Observe que a tecla Print Screen não tem a mesma aparência em todos os teclados. Ela pode ler PrntScrn, PrtSc, PrtScn ou SysRq. Alguns teclados ou compilações exigem que você pressione”Alt”com a tecla Print Screen, pois é uma função secundária.
Depois disso, abra um documento do Word em branco e pressione”Ctrl + V”para colar a captura de tela. A partir deste ponto, você pode imprimir a lista como se fosse um documento normal do Word. (Vá para a guia”Arquivo”no canto superior esquerdo e escolha a opção”Imprimir”.”
Lembre-se de que uma lista de programas pode não caber em uma única tela, então você pode ter que use a opção Imprimir tela mais de uma vez. Você também pode instalar um aplicativo de terceiros para fazer uma captura de tela longa de toda a lista.
Outra opção é converter uma lista de texto gerada em uma tabela do Excel usando a guia delimitadores. Isso ajudará você a visualizar a lista de forma mais organizada, e você pode salvar o documento online e baixá-lo em outro dispositivo. Use a opção Importar no Excel e selecione”Delimitadores”ao descrever seu arquivo para o Assistente de importação de texto para melhores resultados.
Se você possui um Mac, pode salvar e imprimir a lista de aplicativos copiando e colando a lista em um documento do TextEdit. Siga as etapas abaixo para ver como isso é feito:
Abra a lista de aplicativos instalados na pasta Aplicativos. Certifique-se de que esteja na visualização”Lista”.
Pressione as teclas”Command”e”A”ao mesmo tempo para selecionar todos os aplicativos.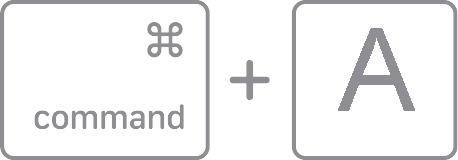 Use os atalhos de teclado”Command”e”C”para copiar a lista.
Use os atalhos de teclado”Command”e”C”para copiar a lista.
Vá para o TextEdit e abra um novo documento.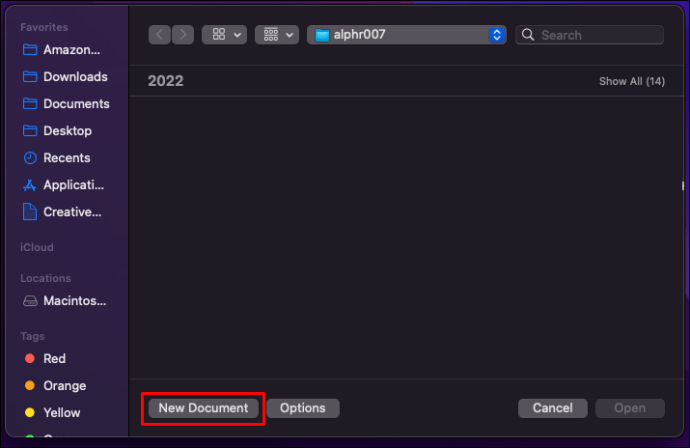 Clique na guia”Editar”.
Clique na guia”Editar”.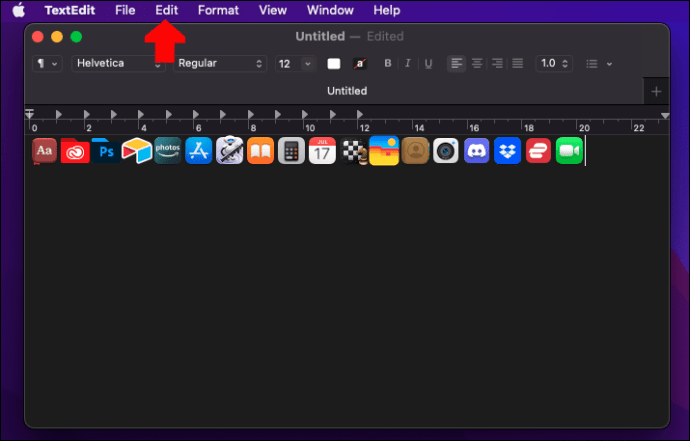 Escolha”Colar e combinar estilo.”
Escolha”Colar e combinar estilo.”
Formate a lista com marcadores ou números.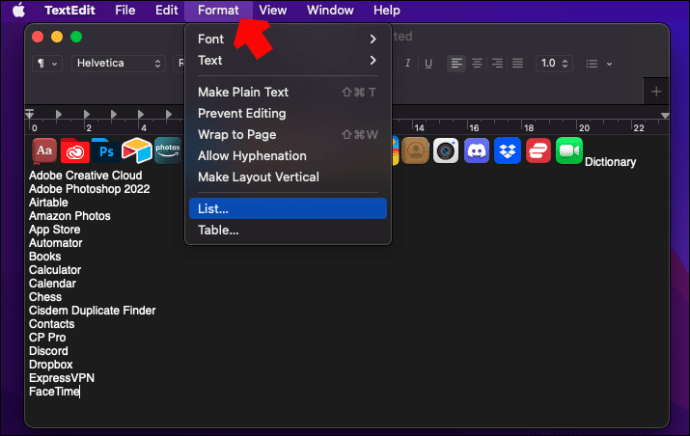 Selecione a guia”Arquivo”acima e escolha”Imprimir.”
Selecione a guia”Arquivo”acima e escolha”Imprimir.”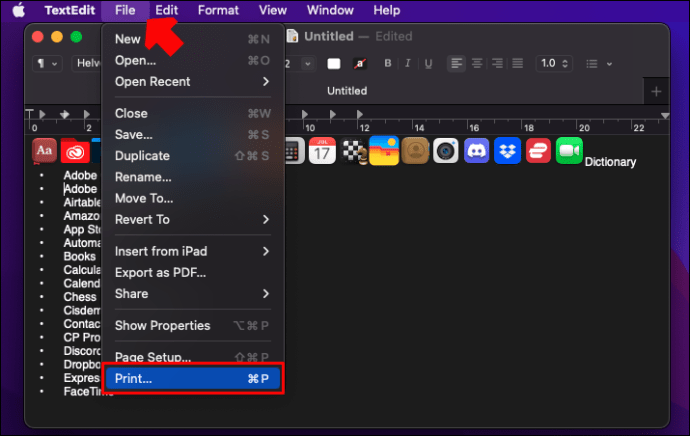
Isso é tudo o que há para isso. Ter uma lista impressa torna todo o processo de reinstalação muito mais fácil. E você saberá que não esqueceu nada.
Saiba qual software reinstalar
Se você está comprando um novo computador, atualizando seu sistema operacional ou tentando criar mais espaço em seu dispositivo atual, ter uma lista de software instalado pode realmente ajudar. Sem falar no tempo que você vai economizar por não ter que adivinhar quais programas você esqueceu. Você já tentou gerar uma lista de todos os seus programas instalados antes? Que método você usou para gerar a lista? Informe-nos na seção de comentários abaixo.
Isenção de responsabilidade: algumas páginas deste site podem incluir um link de afiliado. Isso não afeta nosso editorial de forma alguma.
