Como corrigir PDFs que não abrem no Chrome
Poucas coisas são mais irritantes do que clicar em um PDF e ter que esperar séculos para o Adobe Reader carregar. Felizmente, o visualizador de PDF integrado do Google Chrome pode acabar com essa luta. Você não precisará sair do navegador para dar uma olhada rápida no PDF que seu colega acabou de enviar para você.
Então, o que você deve fazer se os PDFs não abrirem no Chrome? Certamente pode ser incômodo se esta solução útil não estiver funcionando para você. Aqui estão algumas soluções para tentar.
Como abrir PDFs com o Chrome
Primeiro, vamos ver como abrir PDFs com o Chrome se o navegador não for seu visualizador de PDF padrão. O processo é basicamente o mesmo no Windows e no Mac.
 Localize o PDF que deseja abrir em seu PC.
Localize o PDF que deseja abrir em seu PC.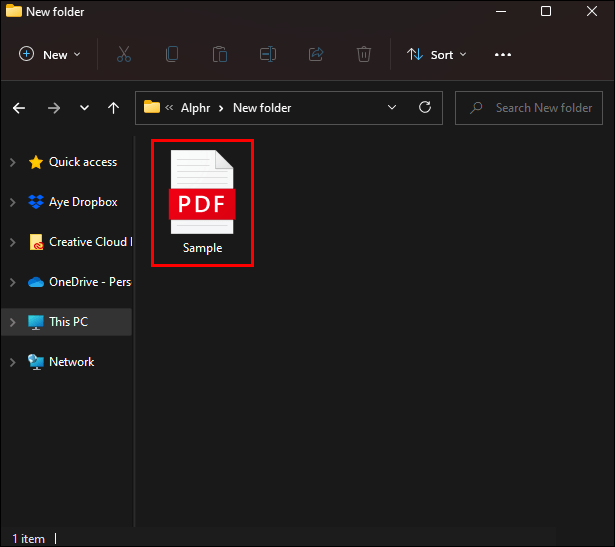 Clique com o botão direito do mouse no arquivo.
Clique com o botão direito do mouse no arquivo.
Selecione”Abrir com”e escolha Chrome na lista.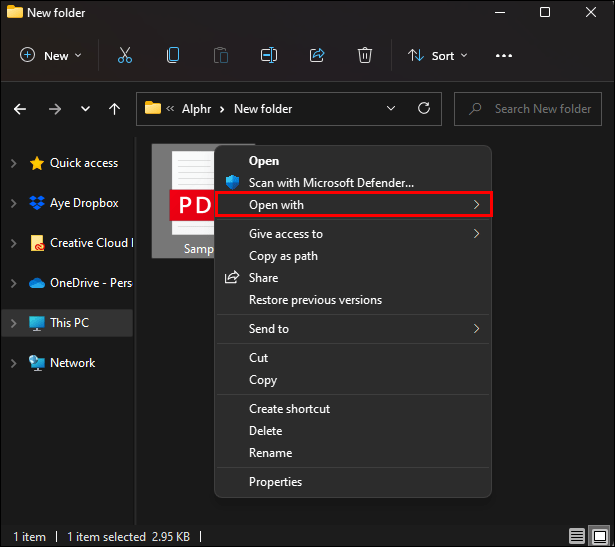
Se o Chrome não aparecer na lista do seu Mac, ele estará em “Outros.”
Você também pode alterar o leitor padrão para Chrome para garantir que seu PC sempre abra arquivos PDF com este aplicativo. Veja como fazer isso no Windows.
Encontre qualquer arquivo PDF em seu computador.
Clique com o botão direito do mouse no arquivo.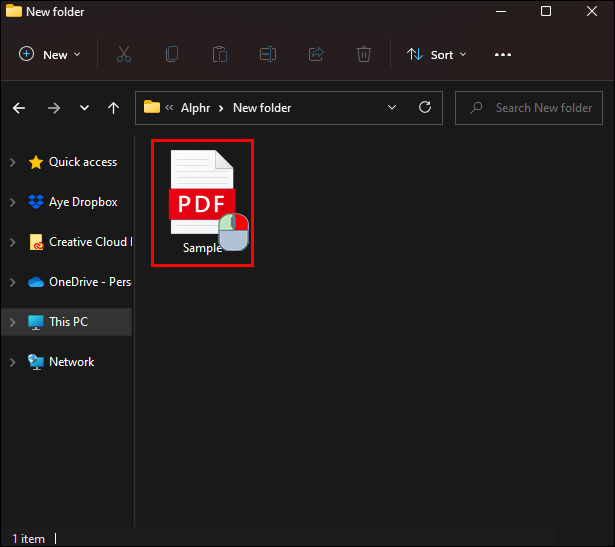 Passe o mouse sobre “Abrir com…”
Passe o mouse sobre “Abrir com…”
Selecione”Escolher outro aplicativo.”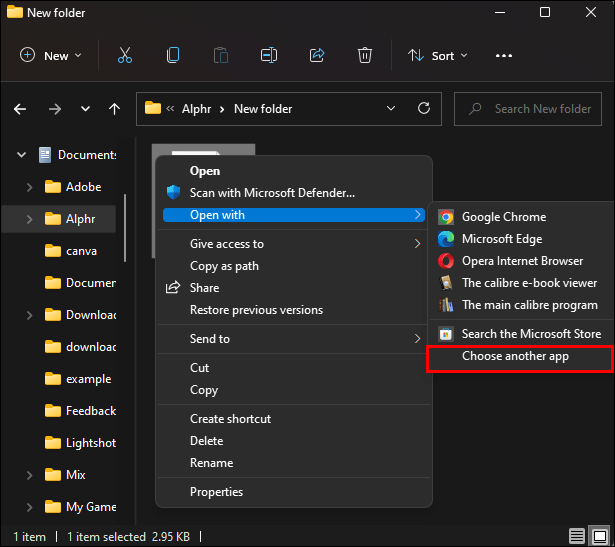 Escolha Google Chrome na lista.
Escolha Google Chrome na lista.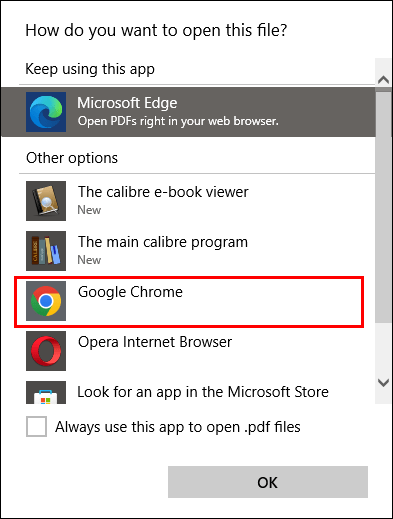 Certifique-se de ativar “Sempre usar este app para abrir arquivos.pdf”e clique em”OK.”
Certifique-se de ativar “Sempre usar este app para abrir arquivos.pdf”e clique em”OK.”
O processo é semelhante no Mac. Siga as etapas abaixo.
Clique com o botão direito do mouse em qualquer arquivo PDF no Finder.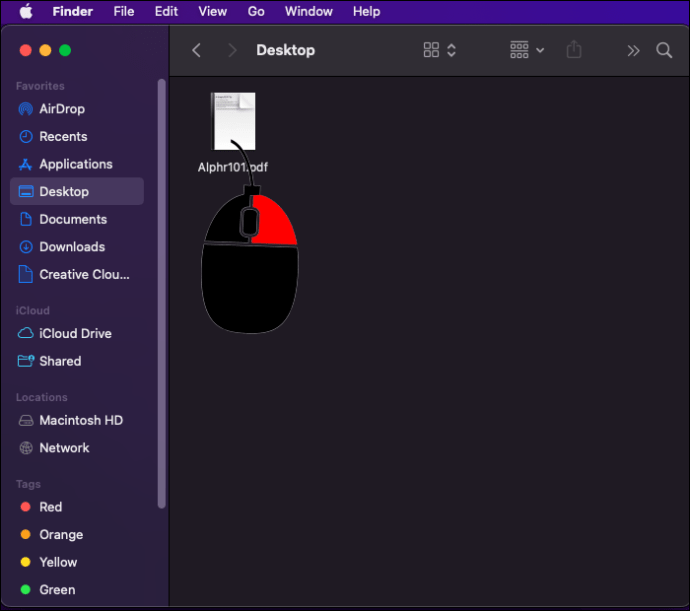 Selecione”Obter informações”.
Selecione”Obter informações”.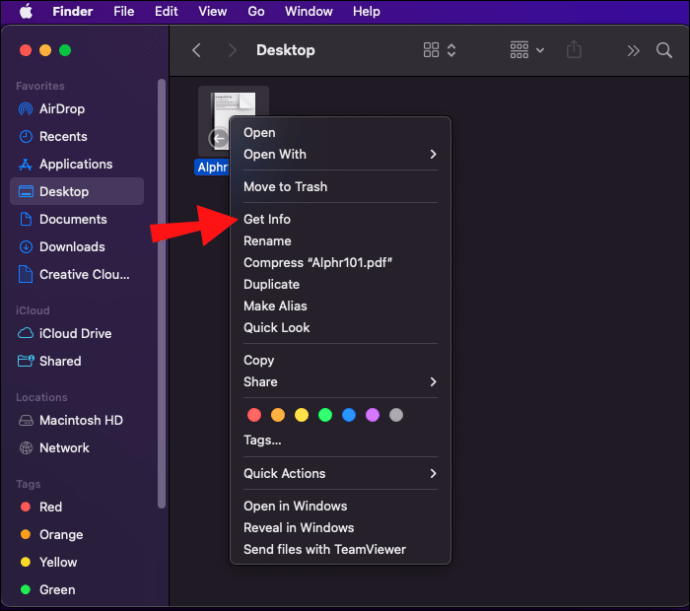 Depois clique em “ Abra com”.
Depois clique em “ Abra com”. Encontre o Chrome na lista e salve as alterações.
Encontre o Chrome na lista e salve as alterações.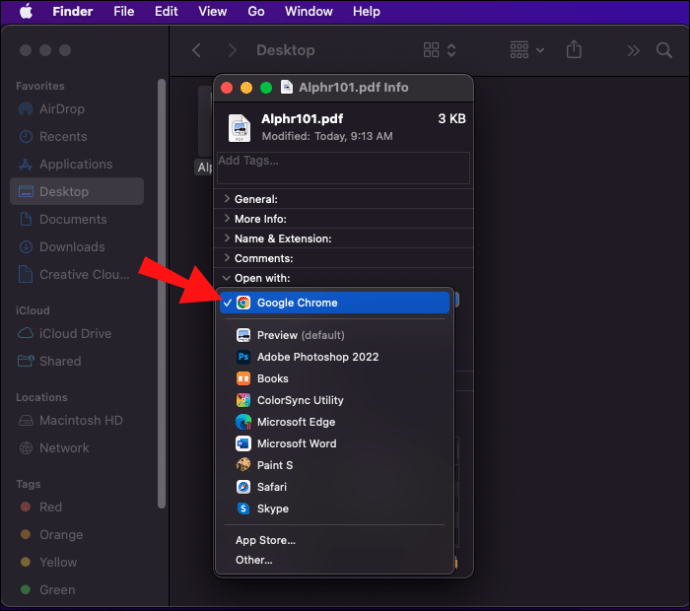
PDFs não abrem no Chrome
Se você tentou abrir PDFs com o Chrome usando o método anterior sem sucesso, o problema pode estar no seu Chrome. Existem algumas correções que podem resolver esse problema. Comece com soluções mais simples, pois geralmente resolvem o problema. Se você nunca experimentou isso antes, verifique sua conexão com a Internet e tente reiniciar o aplicativo primeiro. Se nada parece estar errado, passe para as seguintes soluções.
Redefinir seu Chrome
Cookies, extensões e bugs podem facilmente interferir no funcionamento normal do programa. Uma maneira fácil de dar um novo começo ao seu Chrome é redefinir o programa em suas configurações.
Redefinir o Chrome não excluirá nenhum dado importante, como seus favoritos ou informações de login salvas. No entanto, ele removerá cookies, histórico de navegação e guias fixadas. Ele também desativará as extensões baixadas, para que seja mais fácil identificar se alguma delas está causando o problema.
Reinicie seu Chrome da seguinte maneira.
Abra o Google Chrome e clique no botão menu de três pontos no canto superior direito.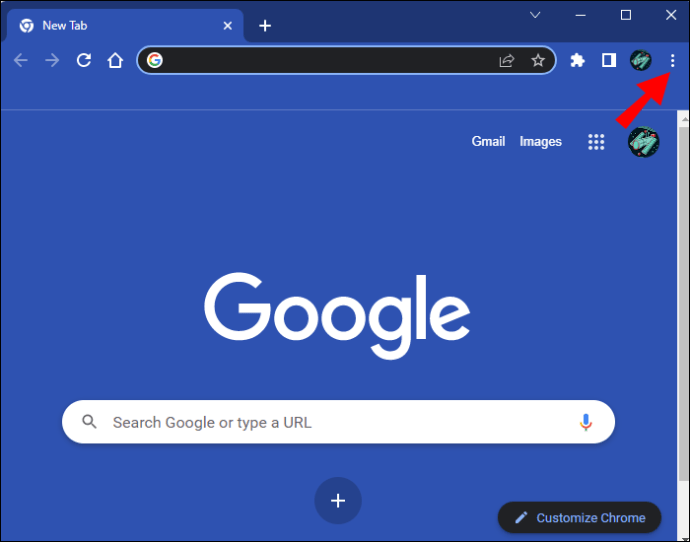 Clique em”Configurações.”
Clique em”Configurações.”
Localize”Redefinir e limpar”na barra lateral. 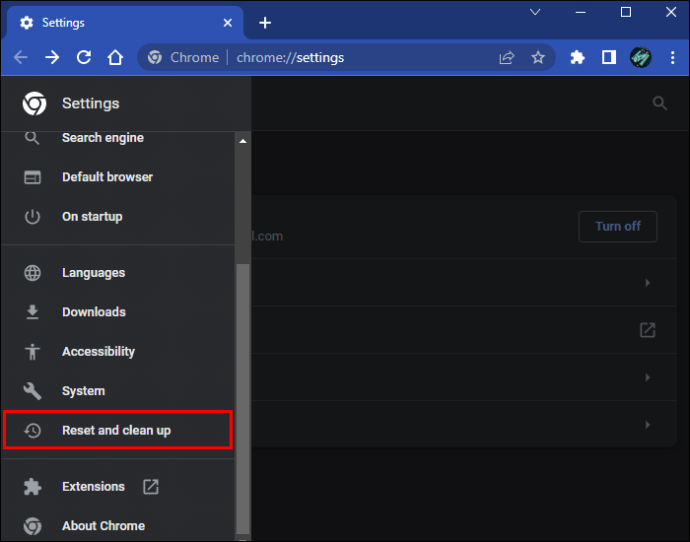 Clique em”Restaurar configurações para os padrões originais”e confirme sua escolha.
Clique em”Restaurar configurações para os padrões originais”e confirme sua escolha.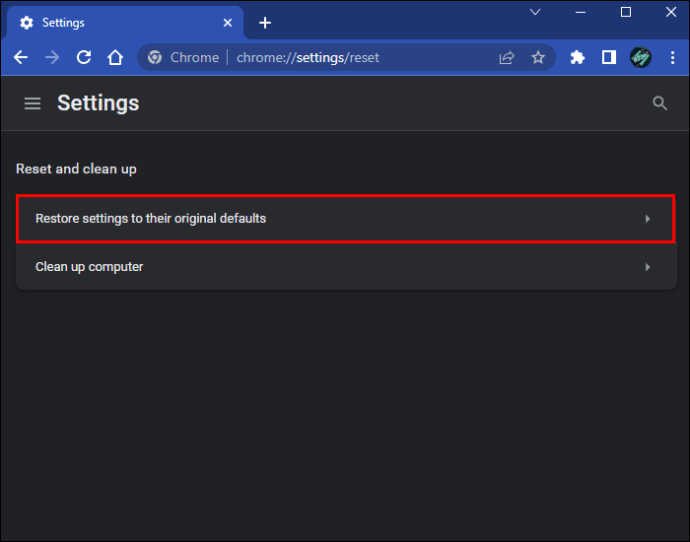
Tente o modo de navegação anônima
Como Dito isso, as extensões podem causar muitos problemas e, às vezes, é difícil apontar de quem é a culpa. Há outra maneira de saber se uma extensão está causando problemas, além de redefinir todo o navegador. Tente abrir o PDF no modo anônimo. Se o arquivo abre sem problemas, você precisará investigar suas extensões uma a uma. Desative ou remova-as acessando suas configurações.
Abra o Chrome e clique no botão de três pontos.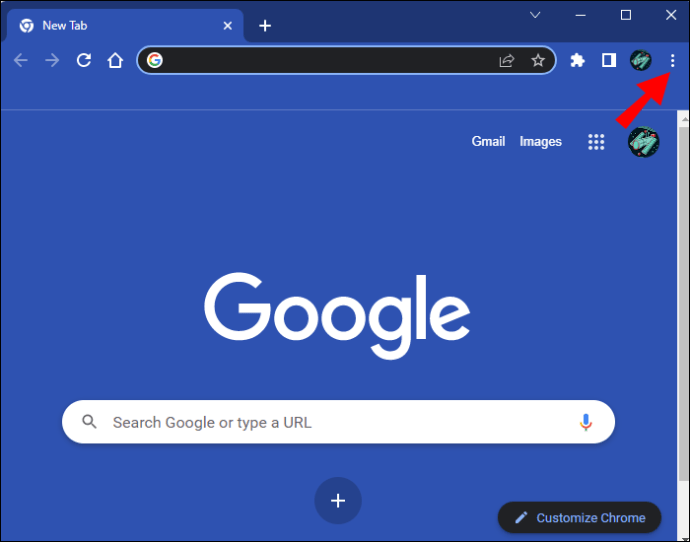 Clique em “Mais ferramenta s,”para encontrar”Extensões.”
Clique em “Mais ferramenta s,”para encontrar”Extensões.”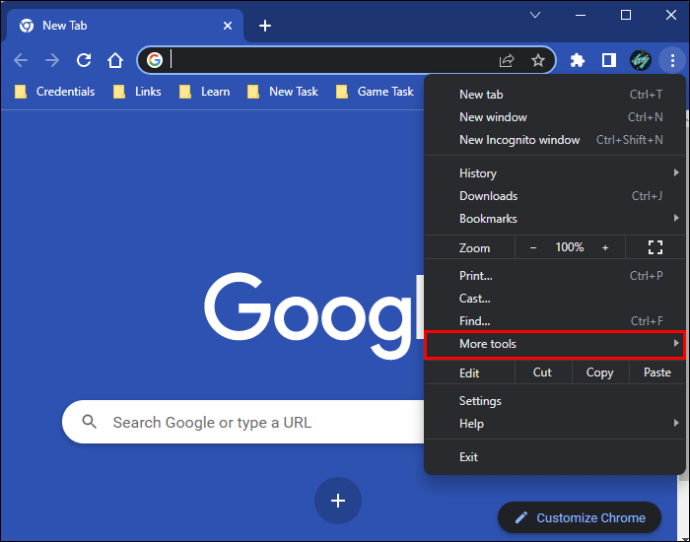 Suas extensões instaladas serão exibidas aqui e você pode desativá-las.
Suas extensões instaladas serão exibidas aqui e você pode desativá-las.
Atualize seu navegador
Se um bug está impedindo você de abrir PDFs em seu navegador, é uma boa ideia verificar se há uma atualização do Chrome disponível que conserte isso. Você pode verificar da seguinte maneira.
Inicie o Chrome e clique no menu vertical de três pontos.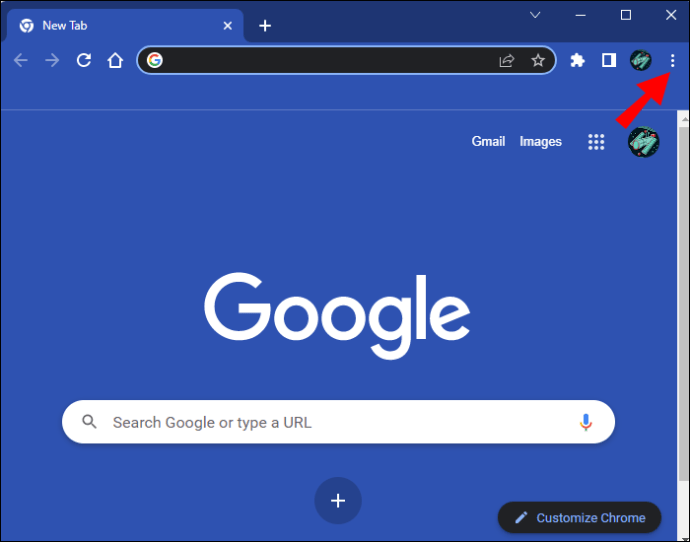 Clique em”Configurações.”
Clique em”Configurações.”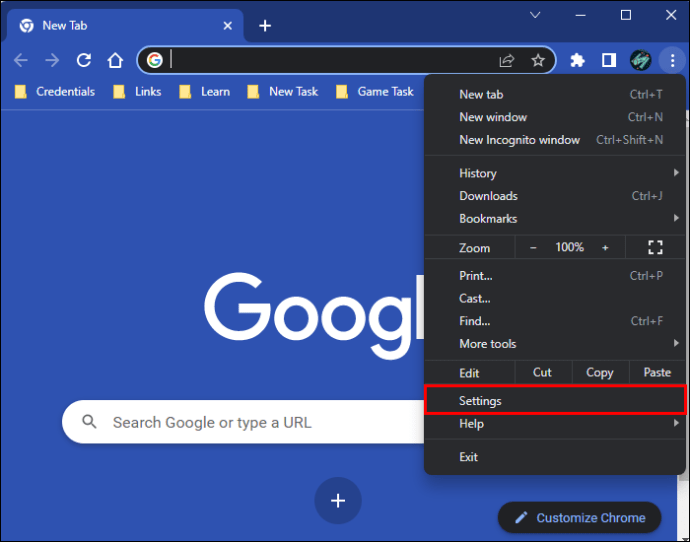 Rolar para baixo para encontrar a opção”Sobre o Chrome”na barra lateral.
Rolar para baixo para encontrar a opção”Sobre o Chrome”na barra lateral.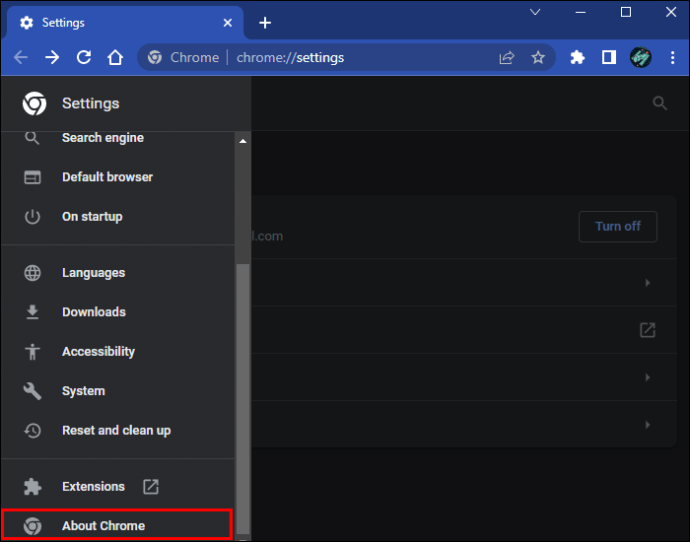 O Chrome verificará automaticamente todas as atualizações disponíveis.
O Chrome verificará automaticamente todas as atualizações disponíveis.
Eliminar ameaças
Ninguém quer ouvir que seu PC pode ser infectados, mas as ameaças cibernéticas são onipresentes hoje. O malware também pode causar problemas no Chrome, portanto, use a ferramenta de limpeza integrada do navegador para detectar qualquer ameaça.
Abra o Chrome e pressione o menu de três pontos no canto.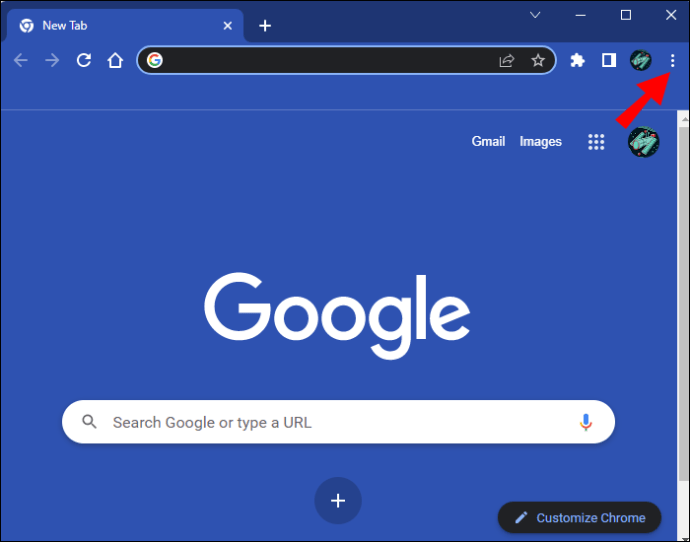 Clique “Configurações.”
Clique “Configurações.”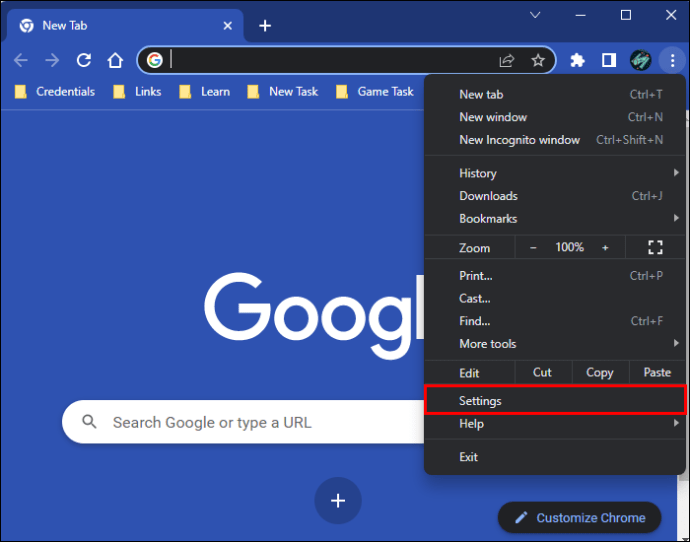 Procure”Redefinir e limpar”na barra lateral.
Procure”Redefinir e limpar”na barra lateral.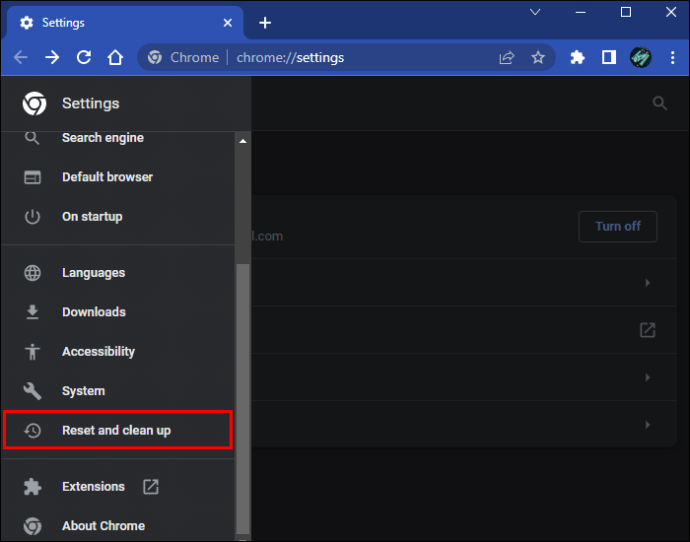 Selecione”Limpar computador”e pressione o botão”Localizar”para iniciar a verificação.
Selecione”Limpar computador”e pressione o botão”Localizar”para iniciar a verificação.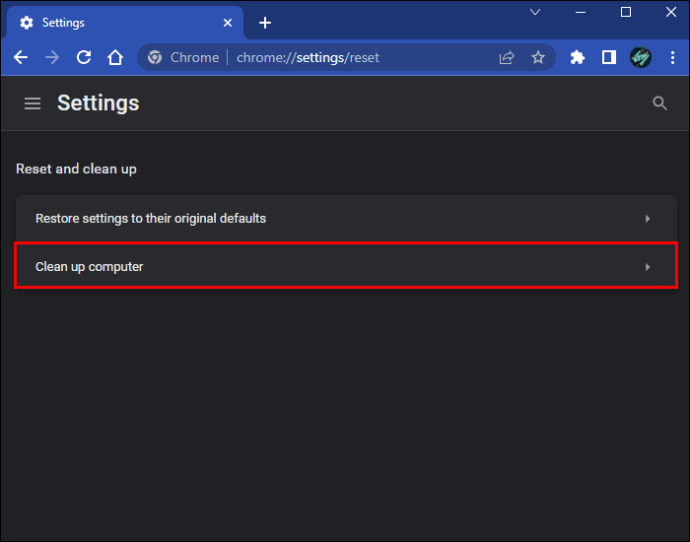
Depois que o processo terminar, tente abrir o PDF novamente para ver se o problema foi causado por malware.
Ajuste suas preferências
Se o seu Chrome continuar baixando arquivos PDF em vez de abri-los em uma nova guia, ajustar suas preferências economizará um clique extra. Você pode desativar o download de PDFs do Chrome em suas configurações.
Inicie o Chrome, clique no botão mais (três pontos verticais) e selecione”Configurações”.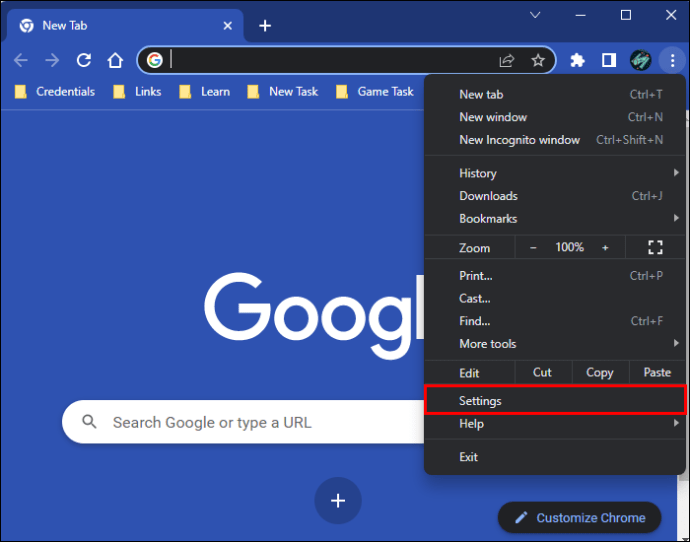 Clique em “Privacidade e segurança no Barra Lateral.”
Clique em “Privacidade e segurança no Barra Lateral.”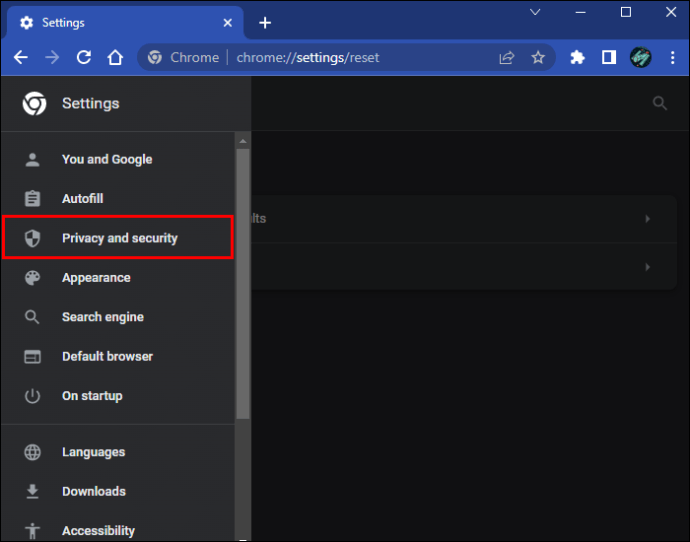 Role para baixo e selecione”Configurações do site.”
Role para baixo e selecione”Configurações do site.”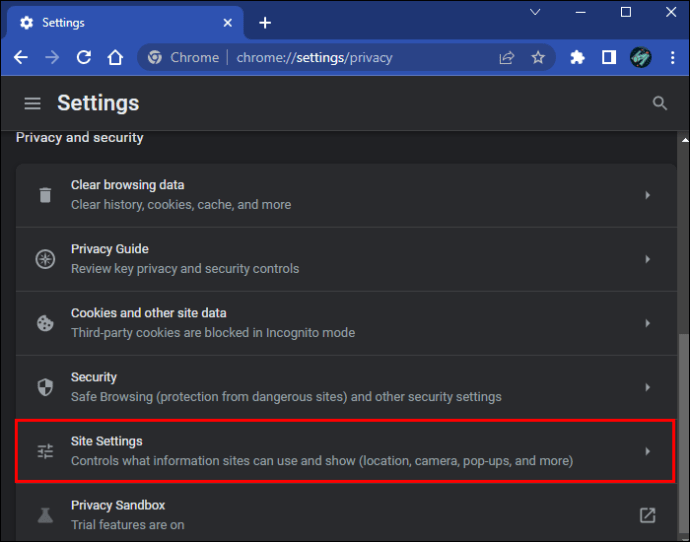 Encontre suas configurações de PDF na seção”Documentos PDF”.
Encontre suas configurações de PDF na seção”Documentos PDF”.
Desative o download do PDF da seguinte maneira: Desmarque a opção”Abrir PDF no Chrome.”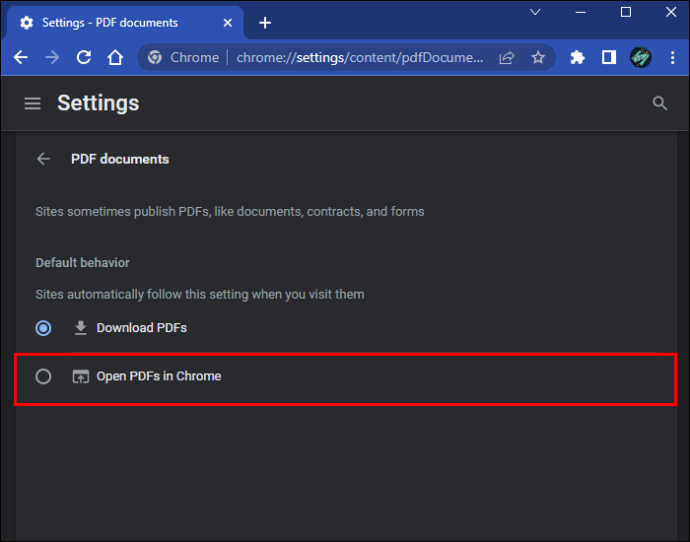 Desmarque a opção”Baixar PDFs.”
Desmarque a opção”Baixar PDFs.”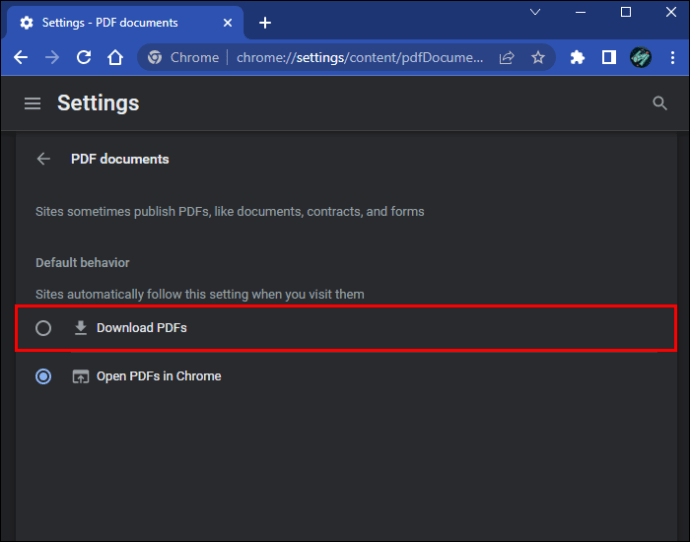
Use uma alternativa
O visualizador de PDF integrado do Chrome não é a única maneira de abrir PDFs com seu navegador. Existem muitas extensões que farão o trabalho da mesma forma. A extensão do Chrome da Adobe pode realmente fazer muito mais do que apenas abrir arquivos PDF, por isso pode ser útil mesmo que o Chrome exiba PDFs perfeitamente. Encontre e adicione a extensão da seguinte maneira.
Abra sua Chrome Web Store e procure por “Adobe Acrobat: ferramentas de edição, conversão e assinatura de PDF.”
Clique no botão azul”Adicionar ao Chrome”.
Confirme o download na janela pop-up.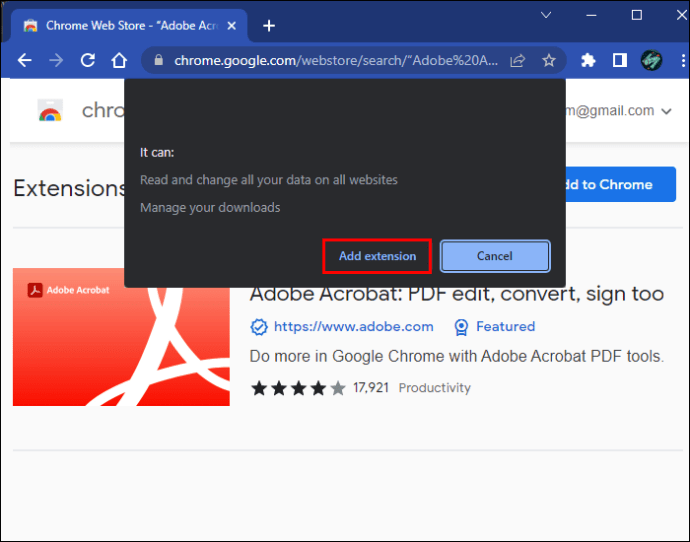
PDFs sem bordas
O visualizador de PDF integrado do Chrome é um divisor de águas, para que seu fluxo de trabalho possa realmente sofre quando para de funcionar. Felizmente, geralmente você pode corrigir o problema sem muito aborrecimento. Experimente as soluções acima para ver qual delas funciona para você.
Você já teve problemas com o visualizador de PDF do Chrome? Você prefere outro aplicativo ou extensão para o trabalho? Informe-nos na seção de comentários abaixo.
Isenção de responsabilidade: algumas páginas deste site podem incluir um link de afiliado. Isso não afeta nosso editorial de forma alguma.
