No Windows 10, quando você precisa copiar arquivos para outra unidade, normalmente usa o processo padrão de selecionar, copiar e colar. Embora isso funcione perfeitamente bem, a velocidade se torna um gargalo, pois a transferência de muitos arquivos pode levar muito tempo.
Como alternativa, muitos usuários experientes usam o Robocopy (Robust File Copy), uma ferramenta de linha de comando incorporada ao Windows 10, que oferece mais recursos para mover dados rapidamente para um local diferente (para outra unidade ou computador na rede). Um recurso que torna o Robocopy especial (e frequentemente esquecido) é seu recurso multiencadeado que permite que vários arquivos sejam copiados simultaneamente. Em vez de um arquivo por vez, usando o recurso de cópia do File Explorer.
Este guia ensinará as etapas para usar o recurso de cópias multiencadeadas no Robocopy para acelerar o processo de transferência de arquivos e pastas para outra unidade no Windows 10.
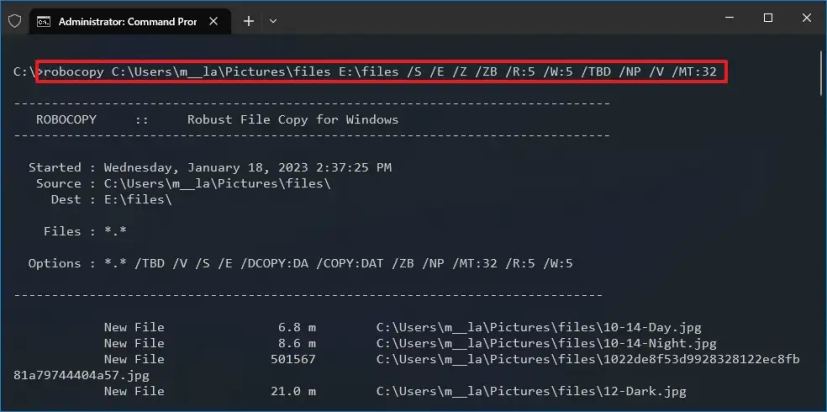
Como usar o recurso multiencadeado com o Robocopy
Para usar o Robocopy multi-threaded para copiar arquivos e pastas para outra unidade no Windows 10, siga estas etapas:
Abra Iniciar no Windows 10.
Pesquise por Prompt de comando, clique com o botão direito do mouse no resultado e selecione a opção Executar como administrador.
Tela somente @media e (largura mínima: 0px) e (altura mínima: 0px) { div[id^=”bsa-zone_1659356193270-5_123456″] { largura mínima: 300px; altura mínima: 250px; } } @media only screen and (min-width: 640px) and (min-height: 0px) { div[id^=”bsa-zone_1659356193270-5_123456″] { min-width: 120px; altura mínima: 600px; } }
Digite o seguinte comando para copiar os arquivos e pastas para outra unidade e pressione Enter:
robocopy C:\source\folder\path\ D:\destination \folder\path\/S/E/Z/ZB/R:5/W:5/TBD/NP/V /MT:32
No comando, altere os caminhos de origem e destino e as opções. Por exemplo, este comando copia dados da unidade “C” para “D” e usa os encadeamentos “32″ para copiar:
robocopy C:\Users\admin\Documents D:\Users\admin\Documents/S/E/Z/ZB/R:5/W:5/TBD/NP/V /MT:32 Robocopy com opção multi-threaded
Descrição do comando Robocopy
O Robocopy tem muitos recursos e, no comando mostrado acima, usamos as seguintes opções para tornar a cópia confiável e rápido.
/S — Copia subdiretórios, mas não os vazios. /E — Copia subdiretórios, incluindo os vazios. /Z — Copie os arquivos no modo reiniciável. /ZB — Usa o modo reiniciável. Se o acesso for negado, use o modo de backup. /R:5 — Tente novamente 5 vezes (você pode especificar um número diferente, o padrão é 1 milhão). /W:5 — Aguarde 5 segundos antes de tentar novamente (você pode especificar um número diferente, o padrão é 30 segundos). /TBD — Aguarde até que os nomes de compartilhamento sejam definidos (repita o erro 67). /NP — Sem progresso – não exibe a porcentagem copiada. /V — Produz saída detalhada, mostrando arquivos ignorados. /MT:32 — Faça cópias multiencadeadas com n encadeamentos (o padrão é 8).
O switch mais importante para focar no comando acima é /MT, que é o switch que permite que o Robocopy copie arquivos no modo multi-threaded. Se você não definir um número ao lado da chave /MT, o número padrão será 8, o que significa que o Robocopy tentará copiar oito arquivos simultaneamente. No entanto, Robocopy suporta 1 a 128 threads.
Neste comando, estamos usando 32, mas você pode configurá-lo para um número maior. A única ressalva é que um número maior causará maior uso de recursos e largura de banda. Usar um número alto afetará o desempenho se você tiver um processador mais antigo. Como resultado, teste antes de executar o comando com mais threads.
Depois de concluir as etapas, você notará que a cópia de arquivos e pastas levará muito menos tempo.
Você não está limitado a copiar arquivos e pastas para uma unidade externa ou interna. Você também pode usar isso para migrar arquivos pela rede.
@media only screen and (min-width: 0px) and (min-height: 0px) { div[id^=”bsa-zone_1659356403005-2_123456″] { largura mínima: 300px; altura mínima: 250px; } } Tela somente @media e (largura mínima: 640px) e (altura mínima: 0px) { div[id^=”bsa-zone_1659356403005-2_123456″] { largura mínima: 300px; altura mínima: 250px; } }