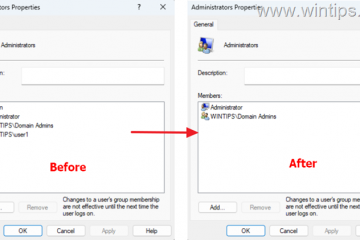O Windows 11 (e 10) tem um recurso “zip” embutido no File Explorer para compactar arquivos em vez de um aplicativo independente e, neste guia, você aprenderá como usá-lo para compactar arquivos para comprimi-los rapidamente ou reunir um monte de arquivos para enviá-los pela Internet. Além do recurso zip do File Explorer, você também pode compactar arquivos usando comandos do PowerShell.
No entanto, esses recursos de compactação de arquivo são muito limitado ao que outros aplicativos podem oferecer. Por exemplo, você não pode controlar a taxa de compactação, adicionar proteção por senha ou escolher o método de criptografia.
Este guia ensinará as etapas para criar um arquivo zip para comprima o conteúdo no Windows 11 ou 10.
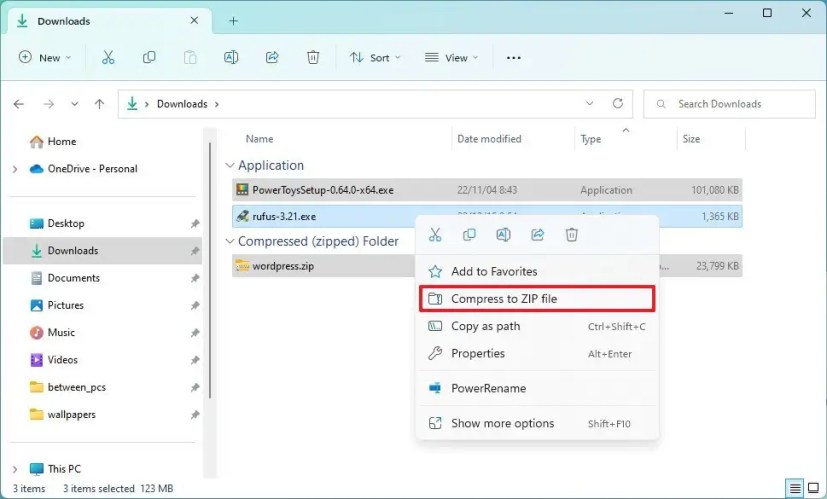
Compar arquivos do File Explorer no Windows 11
Para criar um zip arquivo no Windows 11 (ou 10), siga estas etapas:
Abra o Explorador de Arquivos.
Tela somente @media e (largura mínima: 0px) e (min-height: 0px) { div[id^=”bsa-zone_1659356193270-5_123456″] { min-width: 300px; altura mínima: 250px; } } @media only screen and (min-width: 640px) and (min-height: 0px) { div[id^=”bsa-zone_1659356193270-5_123456″] { min-width: 120px; altura mínima: 600px; } }
Navegue até a pasta com os arquivos a serem incluídos no arquivo zip.
Selecione os arquivos (e pastas).
Clique com o botão direito do mouse na seleção e selecione Opção de arquivo”Compactar para ZIP”.
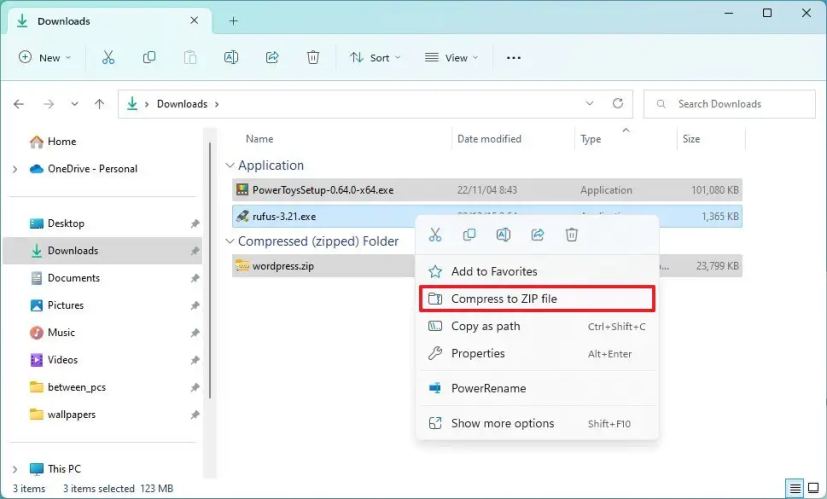
Confirme um nome para o arquivo zip e pressione Enter.
Depois de concluir as etapas, o arquivo compactado compactado será criado no Windows 11.
Você pode adicionar qualquer tipo de arquivo, incluindo documentos, imagens, música, executáveis e outros arquivos já compactados em “.zip”. Se o arquivo já foi compactado, o tamanho não será alterado dentro do novo arquivo compactado.
Embora o File Explorer possa parecer um pouco diferente no Windows 11, as instruções também funcionarão no Windows 10.
Criar zip antes de adicionar arquivos
Como alternativa, você sempre pode primeiro criar o arquivo zip e depois arrastar e soltar os arquivos no contêiner para compactá-los. Veja como:
Abra o Explorador de arquivos.
Clique no menu Novo e selecione a opção “Pasta compactada (zipada)”.
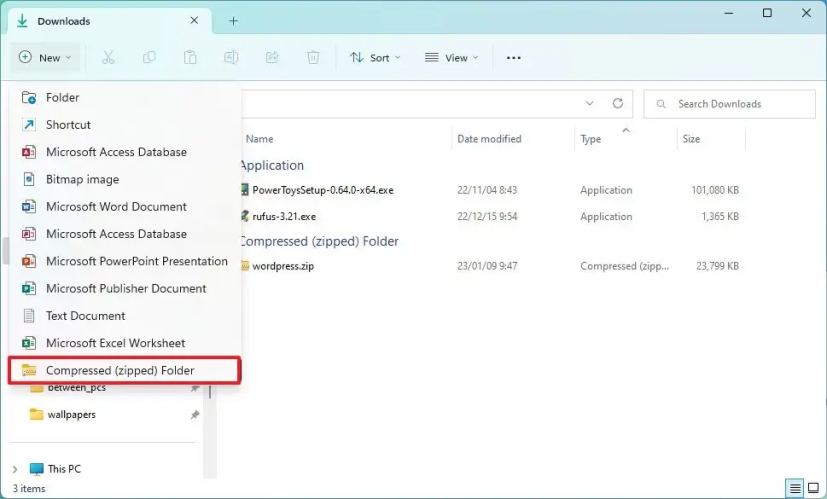
Confirme um nome para o arquivo zip e pressione Enter.
Após Ao concluir as etapas, você pode arrastar e soltar arquivos dentro do arquivo compactado. Ou pode copiar os arquivos, abrir o arquivo compactado e colar o conteúdo.
Compar arquivos do PowerShell no Windows 11
Para compactar arquivos em um arquivo zip com comandos do PowerShell, siga estas etapas:
Abra Iniciar.
Procure por PowerShell, clique com o botão direito do mouse no resultado superior e selecione a opção Executar como administrador.
Digite o seguinte comando para compactar arquivos com o PowerShell e pressione Enter:
Compress-Arch ive-Path C:\SOURCE\PATH\TO\YOUR\FILES\*-CompressionLevel Optimal-DestinationPath C:\DESTINATION\PATH\ZIPPEDFILE.zip 
Em o comando altera a origem e o destino com seus caminhos específicos. O curinga “*”informa ao comando para compactar todo o conteúdo da pasta de origem.
(Opcional) Digite o seguinte comando para compactar mais arquivos e pressione Enter:
Compress-Archive-Path C:\SOURCE\PATH\TO\YOUR\FILES-Update-DestinationPath C:\DESTINATION\PATH\ZIPPEDFILE.zip
No comando, altere a origem e o destino com seus caminhos específicos.
Depois de concluir as etapas, os arquivos serão compactados e um arquivo compactado será criado no local especificado.
@media only screen and (min-width: 0px) and (min-height: 0px) { div[id^=”bsa-zone_1659356403005-2_123456″] { min-width: 300px; min-height: 250px; } } @media only screen and (min-width: 640px) and (min-height: 0px ) { div[id^=”bsa-zone_1659356403005-2_123456″] { largura mínima: 300px; altura mínima: 250px; } }