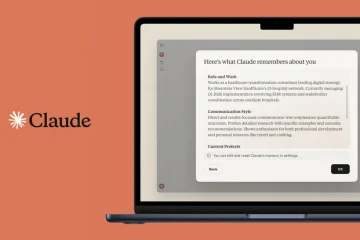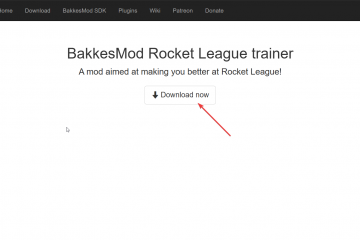Principais conclusões:
o Windows, por padrão, mostra apenas a duração de um arquivo de vídeo individual no File Explorer. Quando necessário, você pode usar a caixa de diálogo de propriedades integrada para localizar a duração total de todos os arquivos de vídeo em uma pasta ou todas as subpastas em um diretório.
—
Recentemente, me deparei com um problema ao tentar visualizar a duração total de vários arquivos de vídeo em um pasta. Achei que o VLC poderia me ajudar nessa tarefa. Então, abri a pasta com o VLC e alternei a lista de reprodução, mas, para minha decepção, o VLC não conseguiu mostrar a duração total dos arquivos de vídeo.
Após uma investigação mais aprofundada, percebi que isso provavelmente ocorreu porque o VLC não pode calcular a duração total quando os arquivos de mídia são misturados com outros tipos de arquivo e/ou separados em suas próprias subpastas.
Felizmente, existe uma maneira muito mais simples e eficiente de visualizar a duração total de todos os arquivos de vídeo em uma pasta. Neste guia, mostrarei o processo passo a passo para encontrar a duração total de todos os seus arquivos de vídeo em uma pasta do Windows.
As etapas abaixo funcionam da mesma forma no Windows 10 e 11.
Encontre a duração total de todos os arquivos de vídeo
Você não precisa de nenhum programa de terceiros para encontrar a duração total dos arquivos de vídeo em uma pasta ou subpasta. Você pode usar a caixa de diálogo de propriedades do File Explorer. É simples assim.
Aqui estão as etapas para visualizar a duração total de todos os arquivos de vídeo:
Abra o Explorador de Arquivos.Vá para a pasta com todos os arquivos de vídeo.Selecione todos os arquivos de vídeo com o atalho “Tecla Ctrl + A”.Clique com o botão direito do mouse nos arquivos. Selecione o “ Propriedades“opção. Vá para a guia “Detalhes“. Você verá a duração total ao lado de “Comprimento“em “Vídeo“seção. Com isso, agora você sabe a duração total de todos os arquivos de vídeo selecionados em uma pasta.
Etapas com mais detalhes:
Primeiro, vá para a seção pasta com os arquivos de vídeo. Em seguida, selecione todos os arquivos de vídeo usando o atalho de teclado”Tecla Ctrl + A”.
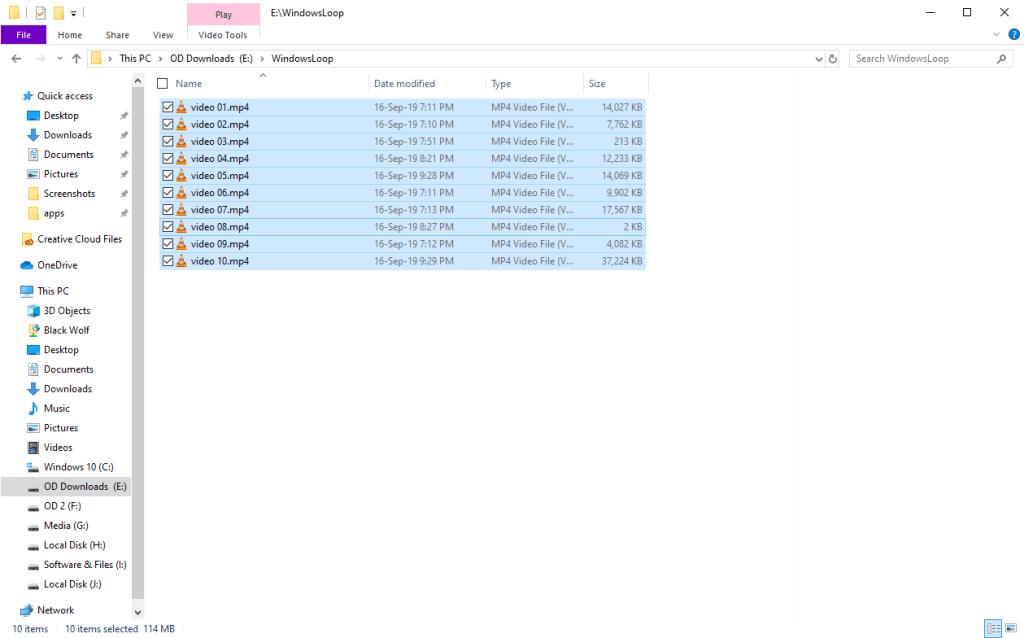
Se seus arquivos de vídeo estiverem separados subpastas em um diretório ou se houver vários formatos de arquivo, filtre-os com uma pesquisa curinga no File Explorer.
Para fazer isso, coloque o cursor do mouse na barra de pesquisa do File Explorer, digite”*.fileExtension”sem aspas e pressione Digitar. Não se esqueça de substituir”fileExtension”pela extensão real do tipo de arquivo de destino. Por exemplo, para filtrar todos os arquivos MP4, usei”*.mp4.”
Uma vez que os arquivos são filtrados, selecione-os usando o atalho de teclado “Ctrl + A”. Depois disso, clique com o botão direito neles e selecione a opção”Propriedades”no menu de contexto.
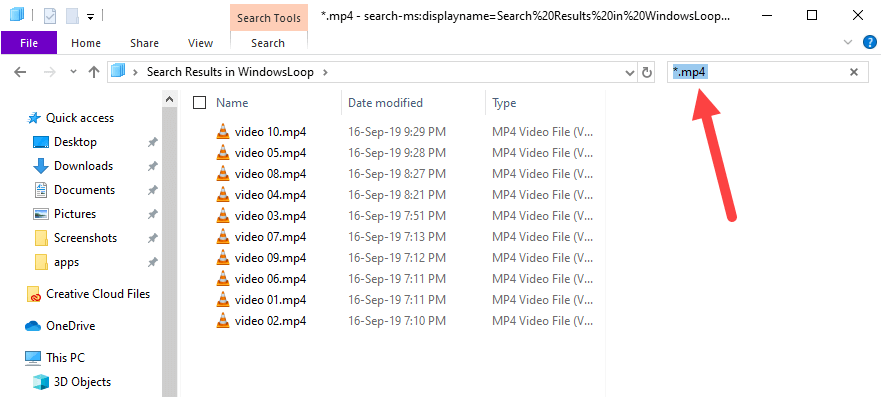
A ação acima abre a janela”Propriedades”que lista um monte de detalhes gerais dos arquivos selecionados. Vá para”Detalhes”nas Propriedades janela.
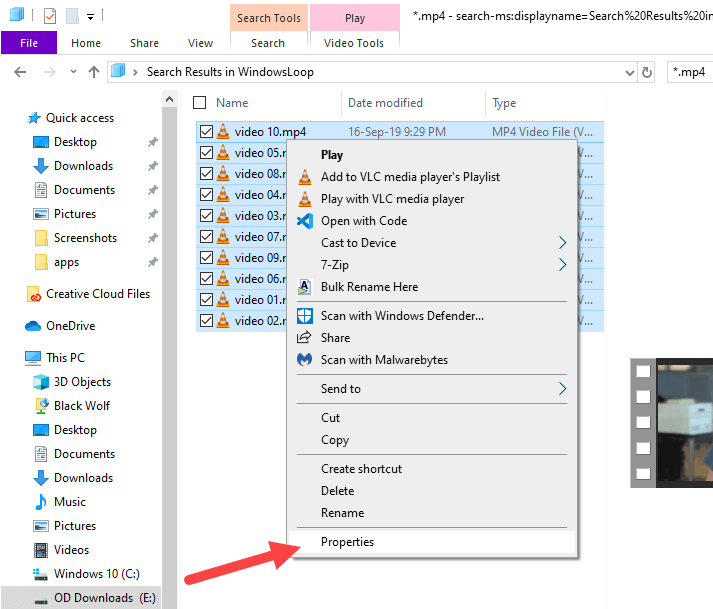
Você verá a duração total de todos os arquivos de vídeo ao lado de”Comprimento”na seção”Vídeo”.
Dependendo do número de arquivos e da especificação de hardware do sistema, pode levar alguns segundos para alternar a guia ou mostrar detalhes na guia. Portanto, não se preocupe se parecer congelado por alguns segundos.
—
Isso é tudo. É muito simples ver a duração total de todos os vídeos em uma pasta.
Espero que este guia simples e fácil de instruções do Windows tenha ajudado você.
Se você estiver travado ou precisar ajuda, envie um e-mail e tentarei ajudar o máximo possível.