O aplicativo da Microsoft Store no Windows 11 oferece um ambiente amigável e seguro para baixar e instalar aplicativos, jogos e filmes. Embora o aplicativo receba atualizações com frequência para melhorar a experiência, você ainda pode encontrar problemas ao abrir o aplicativo, falhas, instalar atualizações ou baixar aplicativos, mensagens de erro, etc.
Independentemente do motivo, o Windows 11 inclui várias maneiras para resolver problemas com a Microsoft Store com o aplicativo Configurações e comandos.
Este guia ensinará como resolver problemas com o aplicativo Microsoft Store no Windows 11.
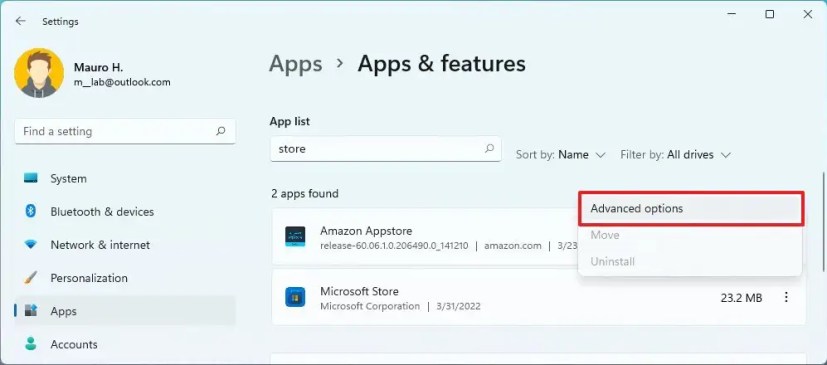
Corrigir Microsoft Store com recurso de reparo no Windows 11
Para reparar o aplicativo da Microsoft Store que não está funcionando, siga estas etapas:
Abra Configurações no Windows 11.
Tela somente @media e (min-width: 0px) e (min-height: 0px) { div[id^=”bsa-zona_1659356193270-5_123456″] { largura mínima: 300px; altura mínima: 250px; } } @media only screen and (min-width: 640px) and (min-height: 0px) { div[id^=”bsa-zone_1659356193270-5_123456″] { min-width: 120px; altura mínima: 600px; } }
Clique em Aplicativos.
Clique na guia Aplicativos e recursos.
Clique no menu (três pontilhado) para o aplicativo da Microsoft Store e clique em Opções avançadas.
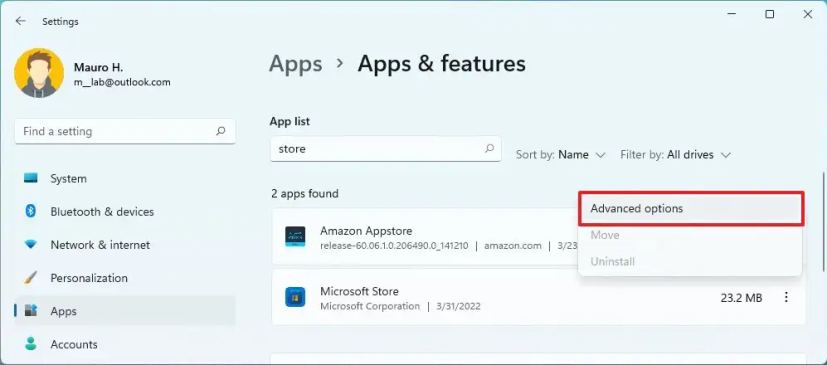
Clique no
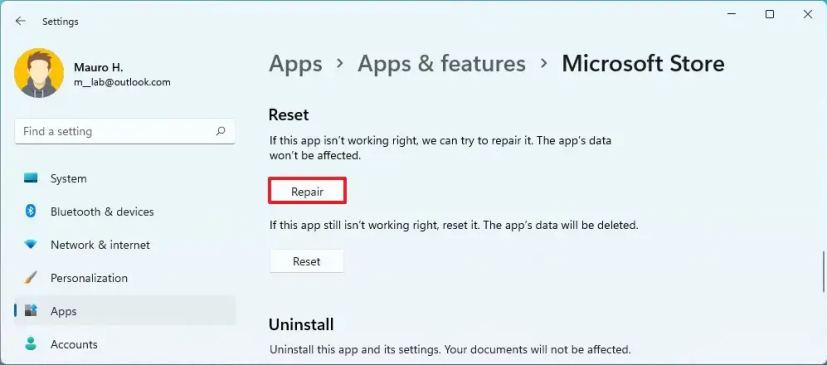
(Opcional) Clique no botão Redefinir para reinstalar e excluir os dados do aplicativo Microsoft Store para corrigir problemas.
Depois de concluir as etapas, o processo deve resolver os problemas mais comuns com a Microsoft Store no Windows 11.
Corrigir Microsoft Store com WS Comando Redefinir no Windows 11
Para usar o comando WSReset para corrigir o aplicativo Microsoft Store no Windows 11, siga estas etapas:
Abra Iniciar.
Pesquise Executar e clique no resultado superior para abrir o aplicativo.
Digite o comando WSReset.exe.
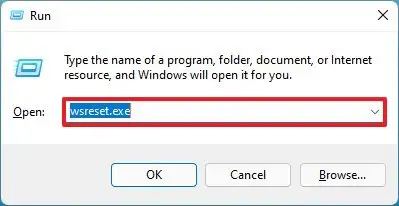
Clique no botão OK.
Depois de concluir as etapas, o comando será executado e após alguns segundos, se a operação for executada com sucesso, a Loja será aberta automaticamente.
Corrija a Microsoft Store reinstalando o aplicativo no Windows 11
Se os recursos de reparo e redefinição não funcionarem , você pode desinstalar e reinstalar o aplicativo Store manualmente com comandos do PowerShell.
Para desinstalar e reinstalar o aplicativo Microsoft Store no Windows 11, siga estas etapas:
Op pt Iniciar.
Pesquise PowerShell, clique com o botão direito do mouse no resultado superior e selecione a opção Executar como administrador.
Digite o seguinte comando para desinstalar o aplicativo Microsoft Store e pressione Enter:
Get-AppxPackage Microsoft.WindowsStore | Remove-AppxPackage
Digite o seguinte comando para instalar o aplicativo Microsoft Store e pressione Enter:
Get-AppXPackage *WindowsStore*-AllUsers | Foreach {Add-AppxPackage-DisableDevelopmentMode-Register”$($_.InstallLocation)\AppXManifest.xml”} 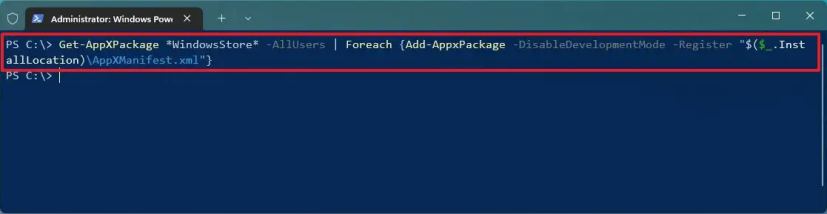
Depois de concluir as etapas, você poderá para abrir a Microsoft Store mais uma vez no Windows 11.
Além desses métodos, a Microsoft Store pode encontrar problemas para baixar aplicativos se houver problemas com a conexão com a Internet ou se o dispositivo estiver usando uma conexão limitada.
@media somente tela e (min-width: 0px) e (min-height: 0px) { div[id^=”bsa-zone_1659356403005-2_123456″] { min-width: 300px; altura mínima: 250px; } } Tela somente @media e (largura mínima: 640px) e (altura mínima: 0px) { div[id^=”bsa-zone_1659356403005-2_123456″] { largura mínima: 300px; altura mínima: 250px; } }
