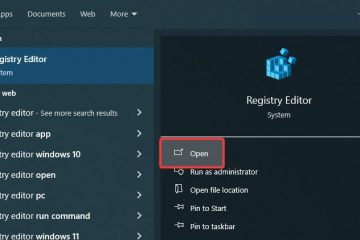Deseja acessar todos os serviços do Windows em seu computador? Em seguida, você precisa abrir o aplicativo Serviços (services.msc), que permite definir quais serviços serão executados quando o Windows for iniciado, desabilitar os serviços desnecessários e executar outras ações úteis. Veja como abrir Serviços no Windows 10 e no Windows 11:
NOTA: Este guia foi feito usando o Windows 10 e o Windows 11. No entanto, a maioria as instruções também se aplicam a versões mais antigas do Windows. Se você não conhece sua versão do Windows, leia este tutorial: Como saber qual Windows eu tenho (11 maneiras). Também recomendo a leitura deste guia, que explica o que são os serviços do Windows e o que eles fazem.
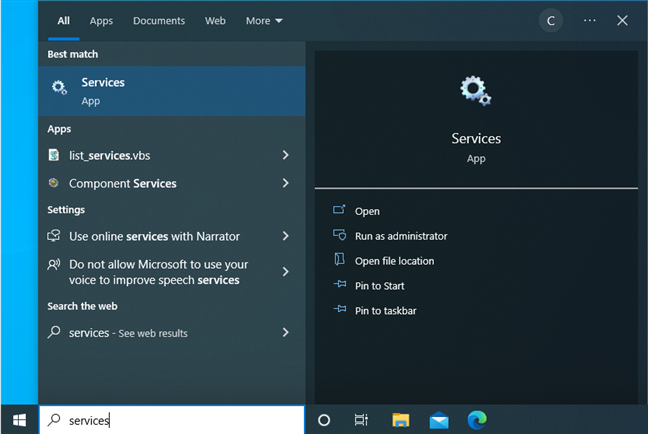
1. Como abrir serviços usando a pesquisa
A pesquisa é sempre uma ótima opção para abrir aplicativos o mais rápido possível. Se você estiver usando o Windows 10, pressione a tecla Windows no teclado ou clique/toque na caixa de pesquisa e digite a palavra serviços. Em seguida, pressione Enter quando vir o resultado da pesquisa de Serviços ou clique ou toque nele. Para obter mais informações, aqui estão doze dicas sobre como pesquisar no Windows 10.
Pesquisar serviços no Windows 10
Da mesma forma, se você estiver usando Windows 11, clique ou toque no ícone Pesquisar na barra de tarefas e digite services. Ou pressione a tecla Windows, digite services e pressione Enter quando vir os resultados da pesquisa.
Pesquisar serviços no Windows 11
DICA: se você não está familiarizado com o Windows 11, veja como usar o recurso de pesquisa do Windows 11.
2. Como abrir Serviços na janela Executar
Pressione as teclas Windows + R no teclado para abrir a janela Executar. Digite services.msc e pressione Enter no teclado ou clique/toque no botão OK.
Execute services.msc
A janela do aplicativo Serviços agora está aberta.
3. Como abrir Serviços do CMD, PowerShell ou Terminal do Windows
Você também pode usar o Prompt de Comando, PowerShell ou Terminal do Windows para visualizar seus serviços do Windows com a ajuda de um comando simples. Basta abrir o CMD ou o aplicativo de linha de comando de sua preferência e digitar:
services.msc
Digite services.msc em CMD, PowerShell ou Windows Terminal
Pressione Enter e a janela Serviços aparecerá imediatamente.
DICA: Veja quais serviços do Windows são seguros para desativar e quando.
4. Como iniciar os Serviços a partir do Explorador de Arquivos (a localização de services.msc)
Algumas pessoas desejam saber a localização do arquivo services.msc em seu disco. Se você também estiver curioso, pode encontrar este arquivo abrindo o File Explorer (Windows + E) e navegando até
C:\Windows\System32
Role para baixo até os arquivos que comece com a letra S e você encontrará services.msc entre eles.
A localização de services.msc
Clique duas vezes ou toque duas vezes no arquivo para abrir os Serviços janela.
5. Como criar um atalho para Serviços no Windows
Você também pode criar um atalho para services.msc, o arquivo usado para abrir a janela Serviços. Para fazer isso, clique com o botão direito do mouse ou pressione e segure em algum lugar no espaço vazio da área de trabalho e escolha Novo > Atalho.
Criar um novo atalho
Em Criar atalho assistente, digite services.msc, clique ou toque em Avançar, insira um nome para o atalho e clique ou toque em Concluir.
Use services.msc como destino para o atalho
Você pode usar o atalho que criou para abrir rapidamente a lista de serviços do Windows em seu computador.
DICA: você também pode baixar nossa coleção de atalhos do Windows e, em seguida, extraia e use o atalho Serviços incluído na pasta Ferramentas Administrativas de atalhos que criamos para você.
Baixe e extraia nosso atalho para Serviços
6. Como abrir Serviços no Menu Iniciar
No Windows 10, você tem um atalho de Serviços diretamente no Menu Iniciar. Para acessá-lo, clique ou toque no ícone do Windows na barra de tarefas e role para baixo na lista de programas até ver as Ferramentas Administrativas do Windows. Em seguida, clique ou toque nesta pasta para expandi-la e, em seguida, role para baixo até o atalho Serviços e clique ou toque nele.
Encontrar serviços no menu Iniciar do Windows 10
Em No Windows 11, as coisas são mais complicadas: clique ou toque no ícone do Windows e, em seguida, no botão Todos os aplicativos no canto superior direito do menu Iniciar.
Vá para Iniciar > Todos os aplicativos
Role para baixo a lista Todos os aplicativos até encontrar Ferramentas do Windows e clique/toque nela.
Role para baixo e abra Ferramentas do Windows
Ferramentas do Windows abre em uma nova janela. Nele, encontre o atalho Serviços e clique duas vezes (ou toque duas vezes) nele.
Procure o atalho Serviços nas Ferramentas do Windows
Você pode finalmente ver a janela Serviços, listando todos os seus serviços do Windows.
7. Como acessar os Serviços usando o Painel de Controle
Mesmo que a Microsoft esteja lentamente desativando o Painel de Controle, ainda o temos no Windows e podemos usá-lo para acessar muitas ferramentas administrativas, incluindo Serviços. Primeiro, inicie o Painel de Controle e vá para Sistema e Segurança. Na parte inferior, você verá Ferramentas do Windows (se estiver usando o Windows 11) ou Ferramentas Administrativas (se estiver usando o Windows 10).
Abra Painel de Controle > Sistema e Segurança
Uma nova janela se abre, onde você pode encontrar o atalho Serviços junto com muitos outros.
Procure o atalho Serviços em Ferramentas do Windows ou Ferramentas Administrativas
Clique duas vezes ou toque duas vezes em Serviços para abri-lo.
8. Como visualizar seus serviços do Windows no Gerenciamento do Computador
A lista de serviços do Windows também pode ser encontrada no aplicativo Gerenciamento do Computador. Uma maneira de abrir o Gerenciamento do Computador é clicar com o botão direito do mouse (ou pressionar e segurar) no ícone do Windows na barra de tarefas ou pressionar as teclas Windows + X no teclado. No menu WinX, escolha Gerenciamento do computador.
Pressione Win + X e escolha Gerenciamento do computador
Ao ver a janela Gerenciamento do computador, clique ou toque em Serviços e aplicativos no painel esquerdo e, em seguida, clique duas vezes ou toque duas vezes em Serviços no meio.
Em Gerenciamento do computador, vá para Serviços e aplicativos > Serviços
A lista de serviços do Windows é exibida.
9. Como abrir Serviços usando o Gerenciador de Tarefas
Poucas pessoas sabem que o Gerenciador de Tarefas também pode ser usado para executar aplicativos, não apenas encerrar seu funcionamento. Se você estiver usando o Windows 10, após abrir o Gerenciador de Tarefas, clique ou toque em Arquivo e escolha Executar nova tarefa.
No Gerenciador de Tarefas, vá para Arquivo > Executar nova tarefa
Você vê a janela Criar nova tarefa, que é semelhante à janela Executar mencionada anteriormente. No campo Abrir, digite services.msc e clique ou toque em OK. A janela Serviços é aberta imediatamente.
Digite services.msc e clique em OK
Se você estiver usando o Windows 11, as coisas são um pouco mais simples. Depois de abrir o Gerenciador de Tarefas, clique ou toque no botão Executar nova tarefa na guia Processos. Você vê a janela Criar nova tarefa, onde digita services.msc e clica ou toca em OK.
No Gerenciador de tarefas, vá para Processos > Executar nova tarefa
É fácil, não é t it?
Qual método de abertura dos Serviços você prefere?
Agora você conhece todas as maneiras de abrir a janela Serviços e ver quais serviços do Windows estão instalados e em execução no seu PC. Experimente-os, identifique aqueles que funcionam melhor para você e compartilhe seu método preferido em um comentário abaixo.