Ao abrir o aplicativo Relógio no Windows 10 e no Windows 11, a guia Sessões de foco é a primeira coisa que aparece. Vendo como somos sempre bombardeados com notificações, lembretes, mensagens de bate-papo e chamadas, o recurso de sessões do Windows Focus ajuda você a reservar um tempo para se concentrar no que é importante. Além de minimizar as distrações, você pode usar as sessões Focus no Windows 11 e Windows 10 para gerenciar suas tarefas do Microsoft To Do e reproduzir músicas do Spotify. Leia este guia para saber mais sobre as sessões do Windows Focus e como esse recurso pode aumentar sua produtividade:
NOTA: Como o aplicativo Relógio é idêntico em ambos os sistemas operacionais, a maioria das capturas de tela apresentadas neste guia são do Windows 11.
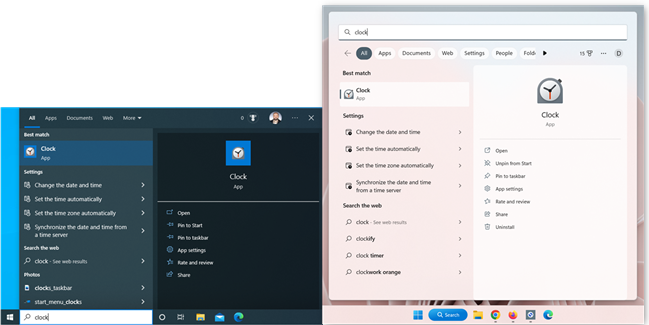
Como acessar as sessões do Focus no Windows 10 e Windows 11
Como mencionado anteriormente, abrir o aplicativo Relógio leva você direto ao Focus guia sessões. Para acessar o aplicativo, digite clock no campo de pesquisa localizado na barra de tarefas do Windows 10 ou no campo superior da janela de pesquisa do Windows 11 (use o ícone de pesquisa da lupa na barra de tarefas para abrir a janela). Em seguida, clique ou toque no resultado da pesquisa do aplicativo Relógio.
Abra o aplicativo Relógio do Windows usando a Pesquisa
Como alternativa, você pode acessar o aplicativo abrindo o menu Iniciar Menu e, em seguida, clicando ou tocando no atalho Relógio na lista Todos os aplicativos. A imagem abaixo mostra o atalho do Relógio no Windows 10 (esquerda) e Windows 11 (direita).
Abra o aplicativo Relógio no Windows 10 (esquerda) ou Windows 11 (direita)
O aplicativo Relógio é aberto na guia Sessões de foco. Se esta for a primeira vez que você usa o recurso, clique ou toque em Começar. A guia é dividida em quatro seções: Sessão de foco, Progresso diário, Tarefas e Spotify.
A guia Sessões de foco no aplicativo Relógio do Windows
Nos próximos capítulos deste guia, examinamos cada uma dessas seções uma por uma.
Como uma sessão Focus funciona no Windows 11 e no Windows 10
O painel superior esquerdo convida você a “Prepare-se para se concentrar.”É aqui que você pode”Iniciar sessão de foco”, ativando automaticamente o modo”Não perturbe”e silenciando alertas e notificações de aplicativos (que você ainda pode verificar a qualquer momento na Central de Notificações). Use as setas para cima e para baixo para ajuste o intervalo de tempo em incrementos de 15 minutos.
Use as setas para aumentar ou diminuir a duração da sua sessão de foco
Você pode definir a duração da sessão de foco entre 15 e 240 minutos. Para qualquer período de tempo superior a 30 minutos, o aplicativo adiciona automaticamente intervalos de 5 minutos, distribuídos uniformemente ao longo do intervalo. O sistema de intervalo padrão parece inspirado no Técnica Pomodoro, que encontra a unidade ideal de trabalho em 25 minutos, seguidos de um intervalo de 2 a 5 minutos. Se achar isso desnecessário, marque a opção Ignorar pausas.
Você pode Ignorar pausas se não precisar delas
DICA: Se você gastar um muito tempo na frente do seu PC, o aplicativo Strechly ajuda você a agendar pausas regulares, além de fornecer dicas úteis de saúde.
Depois que tudo estiver definido da maneira que você deseja, clique ou toque o botão”Iniciar sessão de foco”.
Iniciar sessão de foco no Windows 11 ou Windows 10
O painel exibe o período de foco, mostrando o tempo restante até o primeiro intervalo ou até o sessão de foco termina. Clique ou toque no botão”Manter no topo”no canto superior direito para monitorar constantemente seu progresso.
Pressione Manter no topo
A janela Relógio é focada em o período de Foco, e seu tamanho é reduzido. Você pode redimensionar esta janela ou movê-la como quiser, mas ela é constantemente exibida em cima de outros aplicativos. Use o botão”Voltar à visualização completa”para retornar ao modo de visualização normal.
Clique ou toque em Voltar à visualização completa para retornar à guia Sessões de foco
Por outro lado, se o tempo restante for outra distração para você, clique ou toque no botão Ver mais (…). Em seguida, no menu subsequente, desmarque a opção”Mostrar tempo restante”.
Desmarque a opção para pare de ver a contagem regressiva
Dessa forma, você ainda tem uma ideia de quanto tempo ainda tem, mas uma planta de aparência pacífica substitui a contagem regressiva no meio. Marque a opção”Mostrar tempo restante”para exibir a contagem regressiva novamente.
Você pode fazer com que uma planta substitua a contagem regressiva
Durante uma sessão de foco, o aplicativo Relógio avisa quando é hora de uma pausa.
O aplicativo exibe uma notificação e reproduz um som quando sua pausa começa
… e permite que você saiba quando deve voltar ao trabalho e se concentrar em sua tarefa.
p>
Você recebe um alerta quando seu próximo período de foco começa
Você pode clicar ou tocar em”Parar sessão de foco”sempre que quiser e sua sessão de foco termina imediatamente.
Parar a sessão de foco
Quando sua sessão de foco for concluída, você receberá um alerta diferente. Depois disso, tudo volta ao normal: o modo”Não perturbe”é desativado e você recebe todos os alertas, mensagens de bate-papo e notificações que normalmente recebe. Clicando ou tocando no botão”Retornar às sessões de foco”leva você de volta ao Aplicativo Relógio, onde você pode iniciar outra sessão.
O aplicativo Relógio o parabeniza por concluir uma sessão de foco
Além disso, sempre que você terminar uma sessão de foco, concluindo-a ou interrompendo-a abruptamente , o tempo gasto com foco é adicionado à sua meta diária. Leia a próxima seção para ver do que se trata.
Como monitorar seu progresso diário nas sessões Focus
O widget de progresso diário no canto superior direito canto mantém o controle do tempo gasto focando em suas tarefas. Sempre que você para ou conclui uma sessão de foco, ela registra seu objetivo diário, exibido no meio. No entanto, lembre-se de que ele não adiciona o tempo de uma sessão de foco ainda em andamento.
Widget de produtividade de progresso diário
Este widget foi projetado para ajudá-lo a atingir suas metas e aumentar produtividade. À esquerda, mostra o tempo que você gastou focando ontem, enquanto à direita, você vê seu Streak atual (quantos dias consecutivos você atingiu seu objetivo) para motivá-lo. Na parte inferior, você também pode ver quanto do seu objetivo você completou no dia atual (o círculo no meio também mostra esse progresso, mas não é tão preciso). O valor padrão da meta diária é de 8 horas, mas você pode usar o botão de lápis”Editar sua meta diária”no canto superior esquerdo para alterar as configurações do widget.
Editar sua meta diária
Isso abre uma janela pop-up onde você pode diminuir o valor de sua meta diária (não pode ser aumentada), alterar o horário em que seu progresso diário e tarefas concluídas são apagadas e quando você inicia um novo dia ( o padrão é meia-noite) e decida se os finais de semana devem ser incluídos nas sequências (caso você queira acompanhar seu foco durante toda a semana). Defina tudo como achar melhor e salve suas alterações.
Salve a configuração desejada para seu progresso diário
Como gerenciar as tarefas nas quais você se concentra
Se você estiver conectado com sua conta da Microsoft e usando o Microsoft To Do, você também pode gerenciar suas tarefas diretamente na guia das sessões Focus. Use o painel Tasks/To Do no canto inferior esquerdo para ver o que está na agenda.
O painel Tasks nas sessões Focus
Você também pode selecionar uma tarefa clicando ou tocando em sua entrada (não em seu nome ou caixa de seleção) e, em seguida, usar o botão”Iniciar sessão de foco”(discutido no segundo capítulo) para acompanhar o que você estamos trabalhando atualmente. Essa tarefa é destacada durante sua sessão de foco.
Selecione a tarefa na qual você está se concentrando
Quando a sessão de foco terminar, você poderá ver exatamente por quanto tempo você se concentrou em uma tarefa selecionada.
Acompanhe seu foco em uma determinada tarefa
Você não pode fazer alterações em suas tarefas durante uma sessão de foco, mas obtém um grande controle sobre elas por outro lado. Clique ou toque no nome de qualquer tarefa para editá-la. Marque a caixa de seleção ao lado de uma tarefa para concluir e risque-a da lista, conforme mostrado abaixo.
Conclua uma tarefa das sessões Focus
Clicar ou tocar na caixa de seleção novamente remove o status concluído. Além disso, você pode clicar com o botão direito do mouse ou pressionar e segurar em qualquer tarefa para abrir um menu contextual com mais opções.
O menu do botão direito para uma tarefa
No topo No canto esquerdo, você também obtém um botão + (Adicionar uma tarefa), que ajuda a adicionar rapidamente uma entrada à sua lista, e uma opção … (Veja mais) que abre outro menu. Aqui, você pode escolher outra lista de tarefas para mostrar dentro do painel, abrir a lista de tarefas atual no Microsoft To Do ou recolhê-la.
Escolha uma lista de tarefas diferente salva no Microsoft To Do
Gostei do painel To Do incluído nas sessões Focus. A sincronização é excelente e, embora o aplicativo Microsoft To Do obviamente ofereça mais opções, você não precisa abri-lo, pois pode gerenciar suas tarefas perfeitamente nas sessões do Focus. No entanto, o mesmo não pode ser dito para a opção Spotify, discutida no próximo capítulo.
Como usar o Spotify para suas sessões Focus
Se a música ajuda você a se concentrar (ou abafar o fundo noise) e usar o aplicativo Spotify, você pode fazer login com sua conta usando a seção inferior direita da guia Focus sessions. Infelizmente, você só pode escolher entre as seis listas de reprodução padrão do Focus (as mesmas para todos os usuários, independentemente de suas preferências musicais) e sua lista de reprodução do Spotify reproduzida mais recentemente. Clique ou toque em uma lista de reprodução para selecioná-la para sua próxima sessão de foco. Quando você pressiona o botão”Iniciar sessão de foco”(discutido no segundo capítulo), a lista começa a ser reproduzida automaticamente ao iniciar o aplicativo Spotify.
O painel Spotify em sessões de foco
Alternativamente , você pode clicar com o botão direito do mouse ou pressionar e segurar em qualquer lista de reprodução e escolher”Selecionar para sessão de foco”.
Selecione uma lista de reprodução para sua sessão de foco
Você também pode pressionar Reproduzir neste menu para iniciar o aplicativo Spotify e reproduzir essa lista fora de uma sessão de foco. Abra o menu novamente e clique ou toque no botão Pausar para parar a música.
Pausar uma lista de reprodução
Durante uma sessão de foco, as opções Reproduzir áudio/Parar áudio também são encontradas na Veja mais menu no painel superior esquerdo (discutido no segundo capítulo deste guia).
Toque a lista de reprodução selecionada no painel da sessão Focus
O painel do Spotify tem seu próprio Veja mais menu, com as opções para Iniciar o aplicativo Spotify, Recolher Spotify e Exibir configurações (para o aplicativo Relógio).
O menu Ver mais oferece mais opções
Enquanto a integração do Microsoft To Do é impecável, achei o Spotify menos que perfeito (ou melhor ainda, irregular 🙂 ). O recurso de sessões de foco não sincroniza muito bem com o Spotify e, durante meus testes, tive que concordar com os termos e condições do Spotify umas 8 vezes (isso parece ser um bug e às vezes pode fazer com que o painel do Spotify exiba um Mensagem”Algo deu errado”. Além disso, descobri que nem sempre sabe se o Spotify está tocando, o que às vezes torna impossível usá-lo para reproduzir ou pausar o áudio. Reiniciar o aplicativo Clock (ou ambos os aplicativos) parece para ajudá-los a sincronizar. Lembre-se de que fiz alguns ajustes antes de obter esses resultados, então você deve ficar bem se apenas iniciar uma lista de reprodução e continuar com suas tarefas.
Você planeja usar as sessões Focus no Windows 11 e Windows 10?
Se precisar de ajuda para se manter no caminho certo, esse recurso pode ser uma ótima ferramenta de produtividade. Minha parte favorita sobre as sessões Focus é a integração do Microsoft To Do. No entanto, o Spotify parece ser uma reflexão tardia, em vez de algo que os amantes da música possam realmente usar. fechar este guia, diga-nos o que você pensa. Você gosta das sessões do Windows Focus? Você planeja usá-los? Deixe-nos saber como você se sente nos comentários.
