Depois de iniciar o computador, o BIOS executa um Power On Self Test (POST) para verificar todos os componentes de hardware. E se estiverem funcionando corretamente, o BIOS procura o gerenciador de inicialização para carregar o sistema operacional (SO) e controlar o controle do seu PC para este software.
Durante este processo de transferência, você verá o boot tela em seu visor. Mas se a tela travar na tela de inicialização, isso significa que o BIOS não pode controlar o sistema operacional.
Embora indique que o computador passou no teste POST, alguns erros de hardware ainda podem ser responsáveis pelo problema.
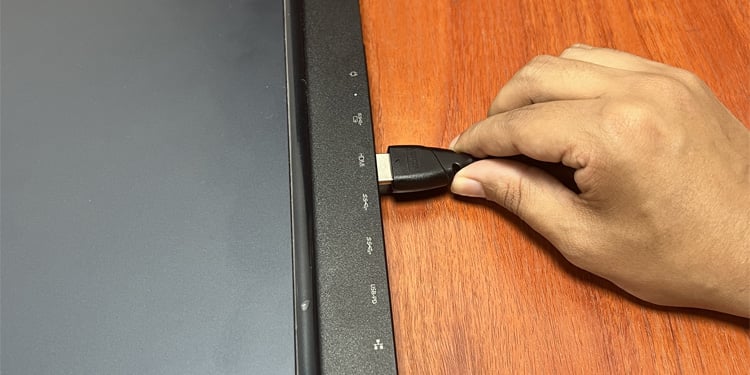
No caso, a tela diz para pressionar uma determinada tecla para inicializar configurar, faça isso. Depois disso, selecione a opção para sair enquanto salva as alterações, mesmo que não tenha feito nenhuma alteração. Se continuar a ver o ecrã de arranque, não conseguir premir a tecla ou a opção não estiver disponível, avance para as seguintes soluções.
Remover dispositivos periféricos
O primeiro método que deve tentar é para remover todos os seus dispositivos periféricos e, em seguida, ligar o seu PC. Às vezes, esses dispositivos podem afetar seus processos de inicialização.
Por exemplo, a configuração de prioridade de inicialização em seu BIOS pode ser definida para inicializar a partir da rede ou de um dispositivo USB antes do dispositivo de armazenamento padrão. Nesses casos, seu PC pode travar ao procurar o sistema operacional desses sistemas se você tiver conectado uma Ethernet ou um dispositivo de armazenamento USB, respectivamente. Outras vezes, o próprio dispositivo externo pode apresentar problemas.
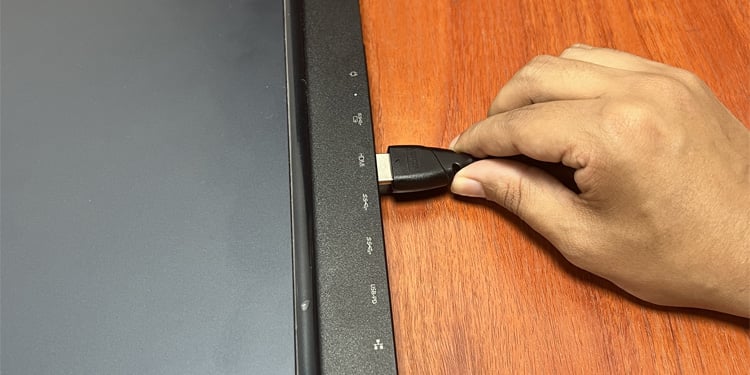
Power Cycle PC
O circuito de sua placa-mãe contém muitos capacitores, cujo principal trabalho é manter a carga para facilitar um fluxo suave de corrente. No entanto, essas cobranças impedem que o hardware seja reiniciado corretamente. Isso pode causar alguns problemas no sistema, especialmente após falhas de energia ou reinicializações completas.
Em tais situações, você precisa reiniciar o computador para drenar toda a carga do capacitor e atualizar adequadamente seus componentes de hardware.
Remova o cabo de alimentação do PC junto com todos os dispositivos periféricos. Para um laptop, você também precisa remover a bateria. Se tiver baterias internas, desparafuse o painel traseiro e abra-o usando uma ferramenta de alavanca. Em seguida, desconecte os cabos da bateria e desparafuse-os, se necessário. Depois disso, pressione e segure o botão liga/desliga por cerca de um minuto para drenar a carga do capacitor.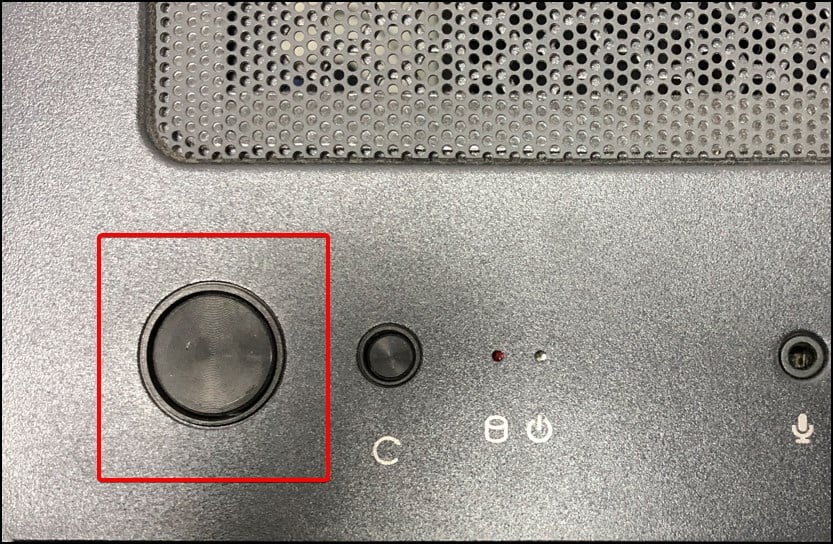
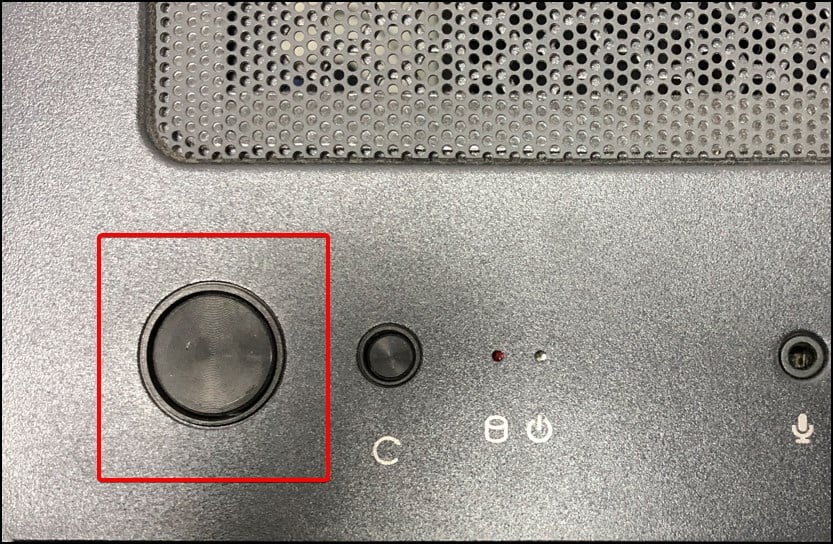 Em seguida, reinsira apenas o cabo de alimentação, não os periféricos. Você também precisa reconectar as baterias no laptop e remontá-lo corretamente. Ligue o computador e veja se ele passa na tela de inicialização.
Em seguida, reinsira apenas o cabo de alimentação, não os periféricos. Você também precisa reconectar as baterias no laptop e remontá-lo corretamente. Ligue o computador e veja se ele passa na tela de inicialização.
Se você precisar ligar e desligar o PC todas as vezes para fazê-lo funcionar, ou se precisar desligar e ligar o PC várias vezes antes de poder inicializar uma vez, alguns capacitores na placa-mãe podem estourou. E também é possível que a placa-mãe esteja falhando de outras maneiras.
Nesses casos, você precisa levar seu PC ou placa-mãe a um especialista em hardware para reparar qualquer componente com falha.
Limpar memória CMOS
A configuração incorreta do BIOS também é outra causa desse problema. Já discutimos como configurações inadequadas de prioridade de inicialização podem ser responsáveis. Mas algumas outras configurações também podem causar problemas semelhantes.
Se você puder acessar o BIOS, poderá selecionar facilmente a opção correspondente para redefinir o BIOS e resolver o problema. Caso contrário, você precisa limpar a memória CMOS do lado do hardware, o que é o mesmo que redefinir as configurações do BIOS.
Remover e reinserir a bateria CMOS redefine sua memória. No entanto, alguns dispositivos também possuem CMOS de backup, devido ao qual esse método de reinserir a bateria não funciona. Portanto, é melhor usar o jumper da placa-mãe.
Desconecte todas as fontes de alimentação do PC. Procure os botões Limpar CMOS ou Redefinir BIOS no painel da placa-mãe. Se estiver lá, pressione e segure por alguns segundos.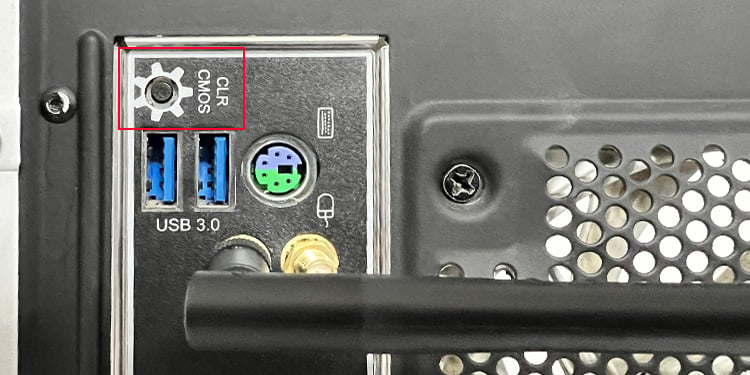
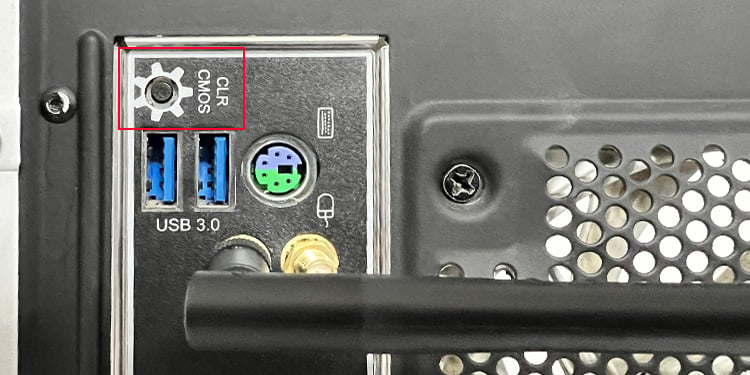 Caso contrário, abra o painel lateral ou o painel traseiro (se for laptop) depois de remover todos os parafusos que o prendem no lugar. Pode ser necessário usar uma ferramenta de curiosos para remover o gabinete do laptop. Procure pinos na placa-mãe que digam Clear CMOS. Você pode verificar o manual do usuário ou fontes oficiais para sua localização exata em seu dispositivo específico.
Caso contrário, abra o painel lateral ou o painel traseiro (se for laptop) depois de remover todos os parafusos que o prendem no lugar. Pode ser necessário usar uma ferramenta de curiosos para remover o gabinete do laptop. Procure pinos na placa-mãe que digam Clear CMOS. Você pode verificar o manual do usuário ou fontes oficiais para sua localização exata em seu dispositivo específico.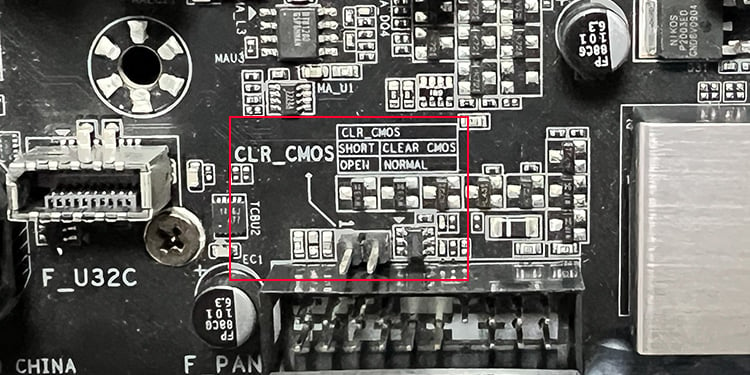
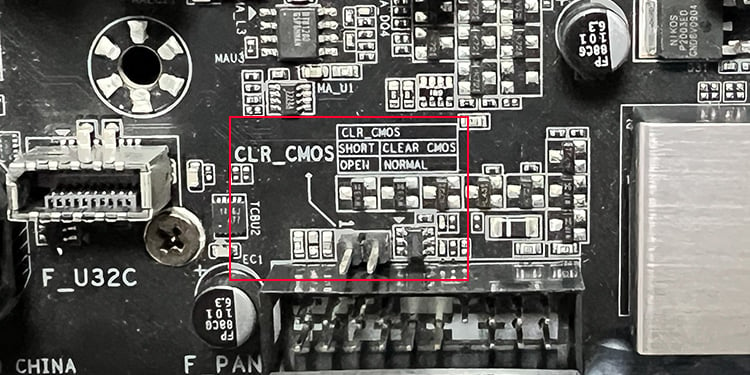 Geralmente deve conter três pinos onde dois são conectados usando um jumper. Retire o jumper e use-o para encurtar os outros dois pinos para limpar o CMOS (você também pode ver quais pinos você precisa encurtar na placa-mãe). Deixe-o lá por 10-15 segundos e coloque o jumper de volta no lugar original.
Geralmente deve conter três pinos onde dois são conectados usando um jumper. Retire o jumper e use-o para encurtar os outros dois pinos para limpar o CMOS (você também pode ver quais pinos você precisa encurtar na placa-mãe). Deixe-o lá por 10-15 segundos e coloque o jumper de volta no lugar original.
Se a tampa do jumper não estiver lá, tente não usar outros materiais condutores para causar curto na conexão. Em vez disso, vá a uma loja eletrônica local para comprar um novo.
Verifique o dispositivo de armazenamento
Também é possível que você esteja enfrentando o problema enquanto o sistema está tentando encontrar um sistema para inicializar. Problemas com a unidade de armazenamento são muito prováveis neste caso e você pode verificá-los usando uma mídia inicializável.
Primeiro, crie um Linux Live USB ou Windows To Go Media usando Rufus e inicialize usando esta mídia. Se não funcionar, é mais provável que sua placa-mãe não esteja funcionando corretamente. No entanto, se o computador inicializar corretamente por meio dessa mídia, isso indicará as seguintes causas possíveis para o erro acima:
O PC não detecta a unidade de armazenamento com a partição do SO O PC não reconhece o SO na unidade de armazenamento.
Portanto, após inicializar a mídia, use-a para verificar se o sistema detecta a unidade de armazenamento ou não. Em caso afirmativo, você precisa fazer uma instalação limpa do Windows para resolver quaisquer problemas. Caso contrário, isso indica um problema de hardware. Nesse cenário,
desconecte todas as fontes de energia do PC. Abra o painel lateral do PC depois de desparafusá-lo. Se for um laptop, você precisa remover todos os parafusos do painel traseiro e abri-lo usando uma ferramenta de alavanca. Alguns laptops vêm com muitos painéis que cobrem diferentes componentes de hardware. Nesse caso, você simplesmente precisa remover aquele do seu dispositivo de armazenamento. Procure sua unidade de armazenamento. Se for um dispositivo SATA, você pode encontrá-lo facilmente e, se for um SSD NVMe, um dissipador de calor pode estar cobrindo-o. Remova todos os parafusos do dissipador de calor.
 Desparafuse o dispositivo do gabinete da placa-mãe. Certifique-se de não tocar nas partes do circuito com as mãos, a menos que esteja usando uma pulseira antiestática. Para armazenamento SATA, retire o SATA e os cabos de alimentação e para SSD NVMe, basta retirá-lo depois de desparafusá-lo. Além disso, é melhor segurar as bordas para não tocar no circuito ao removê-lo.
Desparafuse o dispositivo do gabinete da placa-mãe. Certifique-se de não tocar nas partes do circuito com as mãos, a menos que esteja usando uma pulseira antiestática. Para armazenamento SATA, retire o SATA e os cabos de alimentação e para SSD NVMe, basta retirá-lo depois de desparafusá-lo. Além disso, é melhor segurar as bordas para não tocar no circuito ao removê-lo.
 Reinsira-os novamente após limpar as portas usando ar comprimido ou uma escova ESD e remonte tudo.
Reinsira-os novamente após limpar as portas usando ar comprimido ou uma escova ESD e remonte tudo.
Ligue o seu PC e verifique se o problema foi resolvido. Caso contrário, abra o PC novamente, retire os dispositivos de armazenamento e tente conectá-los a outros computadores. Se eles não funcionarem lá também, eles estão danificados e você precisa substituí-los. Caso contrário, sua placa-mãe é responsável pelo problema e você precisa substituí-la.
Verificar RAMs
O erro acima também pode ocorrer se seus pentes ou slots de RAM não estiverem funcionando corretamente. Esta situação é realmente muito fácil de diagnosticar, pois as RAMs são a parte de hardware mais fácil de substituir em seu sistema.
Desconecte todas as fontes de energia do PC. Abra o painel lateral do PC ou o painel traseiro do laptop depois de desparafusá-lo. Procure os RAMs e destrave os clipes na lateral dos slots que os prendem no lugar. Os bastões devem aparecer e você pode retirá-los.
 Limpe os bastões com álcool isopropílico e um pano de microfibra e as ranhuras com ar comprimido ou uma escova ESD. Primeiro, tente inicializar seu PC sem RAM (depois de remontar todo o resto) e veja se o mesmo problema continua. Se sim, a RAM não é responsável e você pode seguir em frente. Caso contrário, você precisa solucionar este componente de hardware. Tente inserir os sticks de RAM um de cada vez para separar os slots DIMM e verifique se o seu PC inicializa todas as vezes. Você também pode tentar usar a RAM em outros dispositivos ou outra RAM no seu PC, se aplicável.
Limpe os bastões com álcool isopropílico e um pano de microfibra e as ranhuras com ar comprimido ou uma escova ESD. Primeiro, tente inicializar seu PC sem RAM (depois de remontar todo o resto) e veja se o mesmo problema continua. Se sim, a RAM não é responsável e você pode seguir em frente. Caso contrário, você precisa solucionar este componente de hardware. Tente inserir os sticks de RAM um de cada vez para separar os slots DIMM e verifique se o seu PC inicializa todas as vezes. Você também pode tentar usar a RAM em outros dispositivos ou outra RAM no seu PC, se aplicável.
Se você identificou alguma falha na RAM, pode resolver o problema naturalmente após substituí-la por uma funcional. Se algum dos seus slots for responsável, recomendamos procurar ajuda de um técnico para substituí-los, pois é um processo mais delicado.
Substituir fonte de alimentação ou placa-mãe
Você também pode encontrar isso problema em raras situações se sua Unidade de Fonte de Alimentação (PSU) não estiver funcionando corretamente. Nesses casos, às vezes, você não verá a tela de inicialização depois de ligar o sistema e, às vezes, verá.
Você também pode verificar a PSU usando o método de clipe de papel ou multímetros para garantir que o problema seja com a PSU. Em seguida, você precisa substituí-lo para resolver seu problema.

Se a PSU não for responsável e todos os métodos anteriores não ajudarem, sua placa-mãe não está funcionando corretamente. E semelhante ao acima, você precisa substituí-lo o mais rápido possível.
