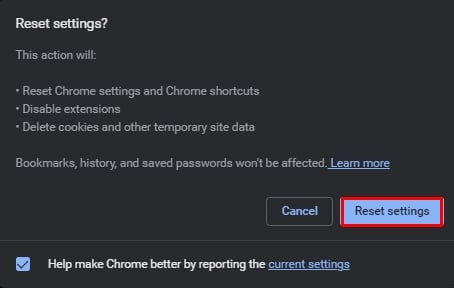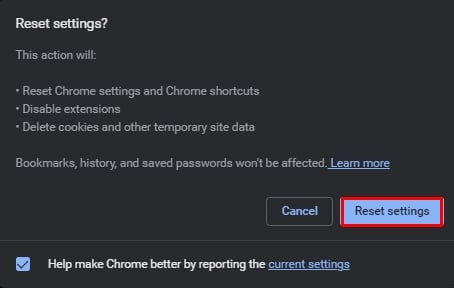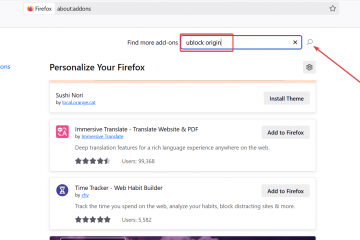Se você é um fã e/ou um usuário ávido do navegador Chrome, existem maneiras de tornar sua experiência de navegação ainda melhor. De uma variedade de configurações simples a avançadas, há muitas configurações úteis que atendem às suas necessidades, como privacidade, estética, segurança, acessibilidade e muito mais. Abaixo está uma lista apenas das configurações que consideramos”essenciais“junto com dicas adicionais.
Como abrir e usar as configurações do Chrome?
Para visitar diretamente Configurações do Chrome, você pode clicar nos três pontos no canto superior direito. Na lista suspensa, vá para Configurações. Como alternativa, você também pode colar este URL “chrome://configurações“na sua barra de endereços.
No painel esquerdo, você pode visualizar a lista de todas as configurações principais, como preenchimento automático, privacidade e segurança, aparência e muito mais. Agora, aqui está um passo a passo completo de todas as modificações que o Chrome tem a oferecer:
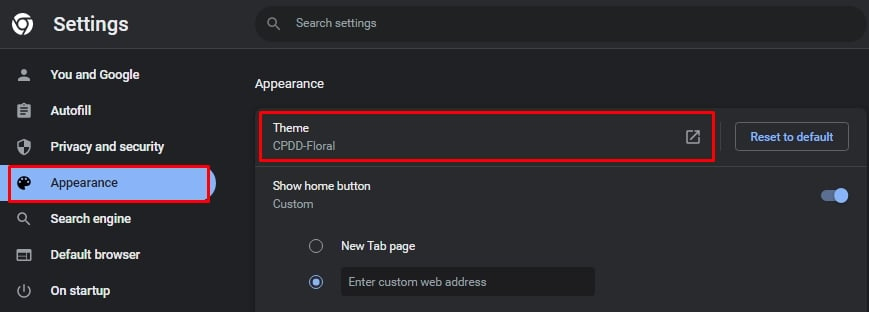
Configurações de personalização do Chrome
Vamos começar com o básico e a parte mais divertida do Chrome, que é torná-lo seu. Isso inclui configurar seu tema favorito, personalizar seu navegador e importar seus favoritos salvos.
Escolha um tema
Nos menus à esquerda da página Configurações, clique em Aparência. Para alterar ou definir um tema específico, clique em Tema. 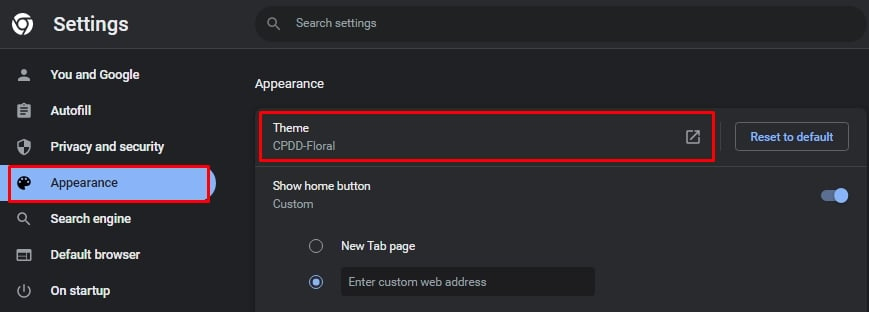 Você vai agora será redirecionado para a Chrome Web Store. Certifique-se de selecionar Temas no menu à esquerda.
Você vai agora será redirecionado para a Chrome Web Store. Certifique-se de selecionar Temas no menu à esquerda. 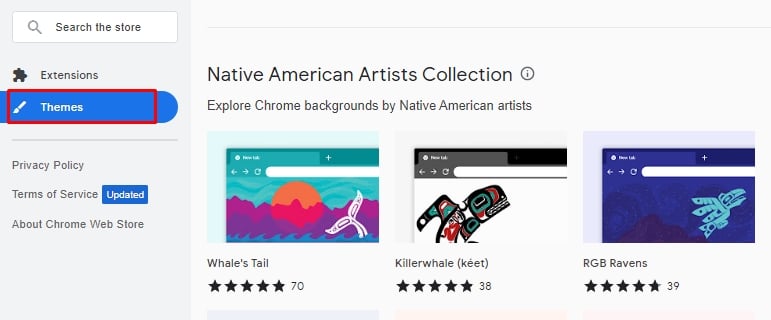
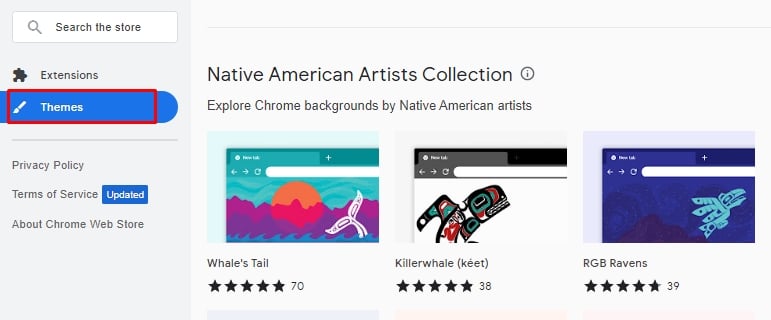 Finalmente, tudo o que você precisa fazer é selecionar um tema de escolha entre a variedade de opções. Clique em qualquer tema e, em seguida, clique na opção Adicionar ao Chrome .
Finalmente, tudo o que você precisa fazer é selecionar um tema de escolha entre a variedade de opções. Clique em qualquer tema e, em seguida, clique na opção Adicionar ao Chrome . 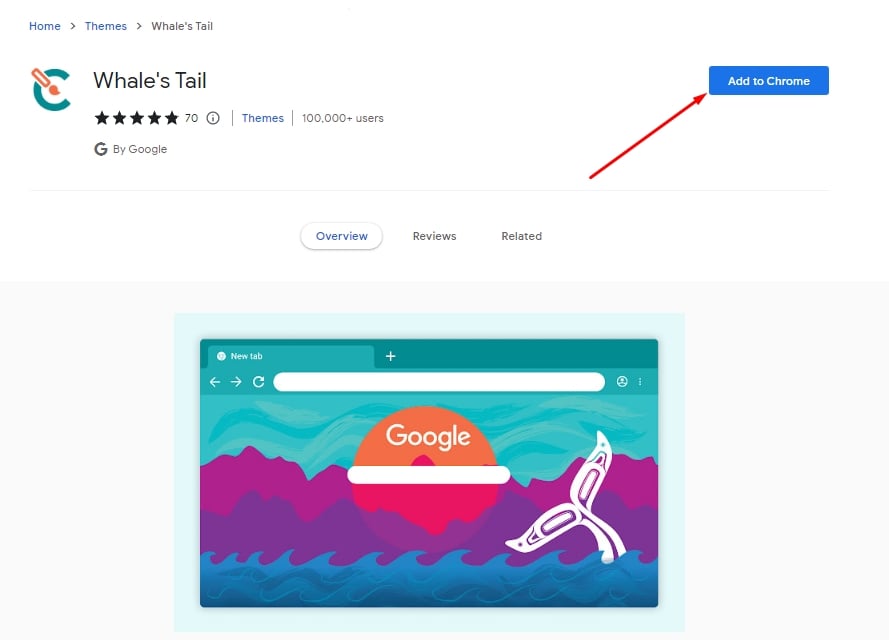
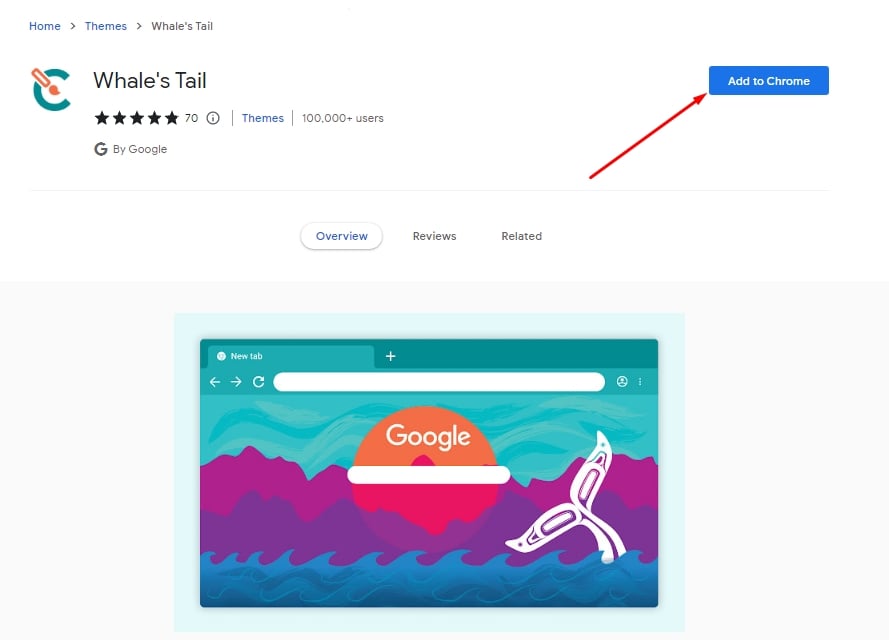
Definir plano de fundo e tema personalizados
Se você deseja personalizar seu tema ou sua página inicial, pode escolher uma cor específica, mas não uma imagem. Siga estes métodos para fazer isso:
Abra uma nova guia. Clique no pequeno ícone de caneta no canto inferior direito. Quando você passa o mouse sobre ele, ele diz’Personalizar esta página.’Na primeira opção Fundo , você pode escolher um plano de fundo existente. Como alternativa, você pode escolher uma imagem de sua escolha usando a opção Carregar do dispositivo. 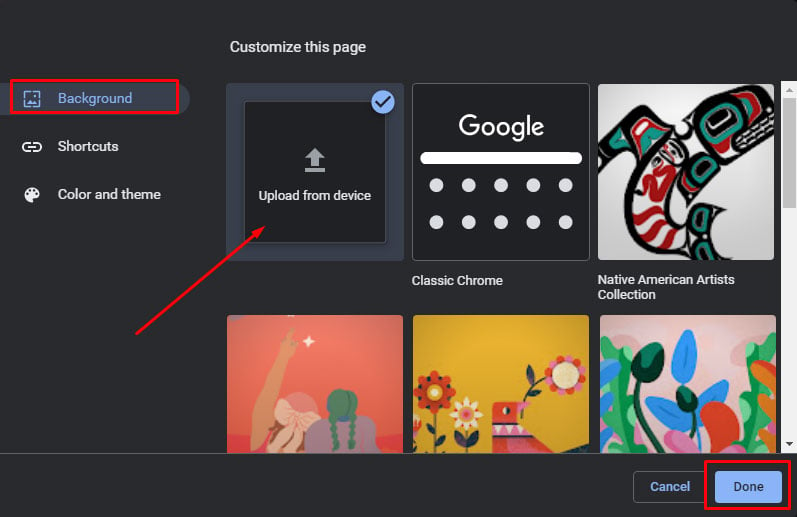
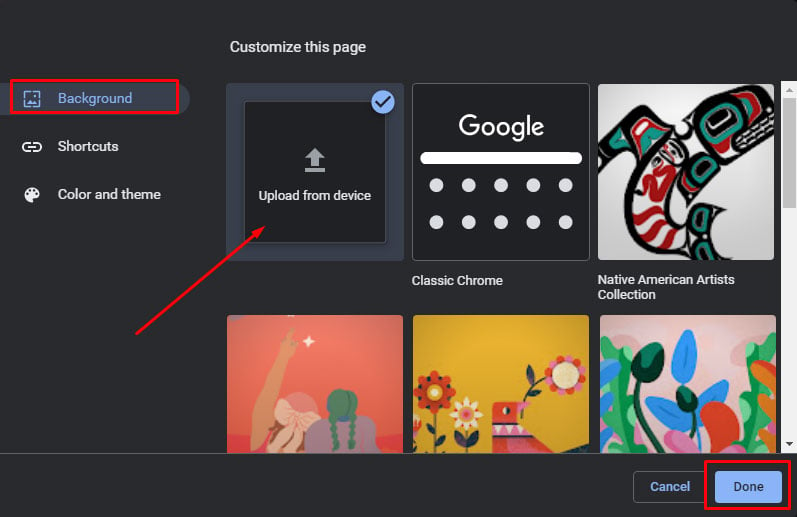 Em seguida, clique em Cor e Tema. Aqui, selecione uma predefinição ou personalize sua própria cor usando o seletor de cores. Quando terminar, clique em Concluído.
Em seguida, clique em Cor e Tema. Aqui, selecione uma predefinição ou personalize sua própria cor usando o seletor de cores. Quando terminar, clique em Concluído.
Importar favoritos
Se você estiver mudando de outro navegador para o Chrome, há uma configuração simples que permite importar diretamente seus favoritos.
Clique na configuração Você e o Google no painel esquerdo. Selecione Importar favoritos e configurações. 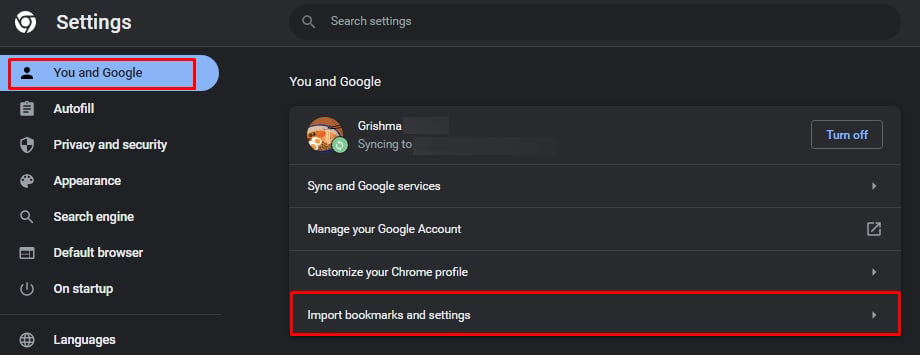
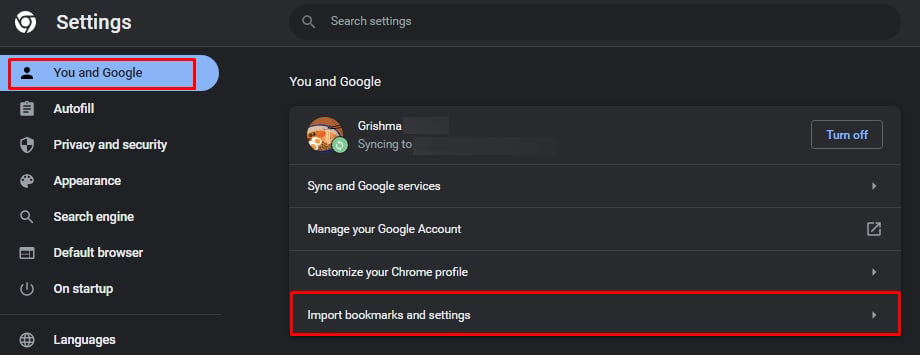 Escolha seu navegador anterior da opção fornecida. Como alternativa, se você tiver um arquivo HTML salvo de seus favoritos, poderá selecioná-lo também.
Escolha seu navegador anterior da opção fornecida. Como alternativa, se você tiver um arquivo HTML salvo de seus favoritos, poderá selecioná-lo também. 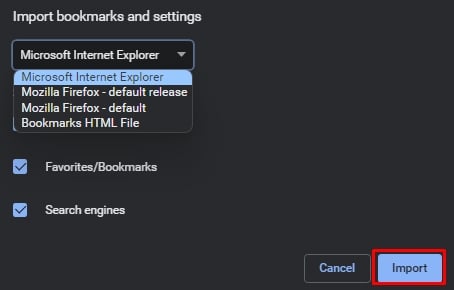
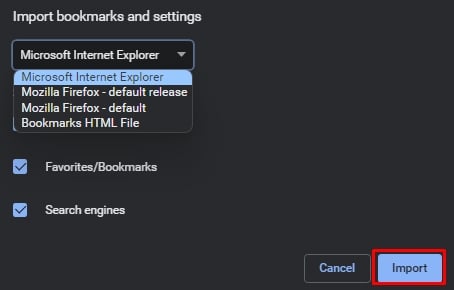 Abaixo da opção, você também pode selecionar outros itens como histórico de navegação e motores de busca. Depois de selecionar os itens desejados, clique em Importar.
Abaixo da opção, você também pode selecionar outros itens como histórico de navegação e motores de busca. Depois de selecionar os itens desejados, clique em Importar.
Configurações do Gerenciador de Senhas
Uma ferramenta muito útil que o Chrome oferece é o Gerenciador de Senhas gratuito. Embora possa não estar à altura de algumas ferramentas premium em termos de segurança, é decente em desempenho. Veja como você pode experimentar a ferramenta de gerenciamento de senhas:
No painel esquerdo, clique em Preenchimento automático. Clique em Gerenciador de senhas. Em seguida, alterne a alternância para ativar a opção Oferecer para salvar senhas. Ao fazer isso, o Chrome solicitará que você salve uma senha sempre que inserir uma nova. Abaixo dessa opção, clique em Login automático. Esta opção o conectará automaticamente a sites com senhas salvas. 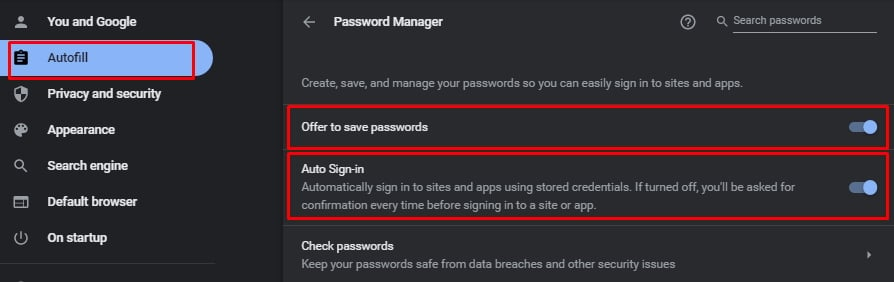
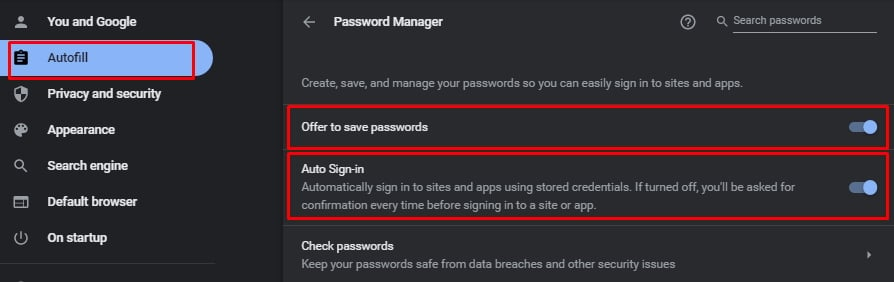 Se você já possui um algumas senhas salvas, você pode verificar essa seção abaixo das opções mencionadas acima. Aqui, você pode gerenciar suas senhas com opções como Copiar senha, Editar senha ou Remover. Se você quiser adicionar manualmente uma nova senha à lista, clique no botão Adicionar ao lado de Senhas salvas.
Se você já possui um algumas senhas salvas, você pode verificar essa seção abaixo das opções mencionadas acima. Aqui, você pode gerenciar suas senhas com opções como Copiar senha, Editar senha ou Remover. Se você quiser adicionar manualmente uma nova senha à lista, clique no botão Adicionar ao lado de Senhas salvas.
Configurações de privacidade
O Chrome tem várias configurações que você pode usar para otimizá-lo de acordo com suas necessidades de privacidade. Vamos dar uma olhada:
Limpar cache de navegação
Sempre que houver um erro técnico com o Chrome, uma das soluções eficazes é limpar o cache de navegação. Isso também é útil se você não quiser que o Chrome tenha seus dados de usuário ou sugira anúncios irrelevantes.
No painel esquerdo, clique em Privacidade e segurança. Em seguida, clique em Limpar dados de navegação. 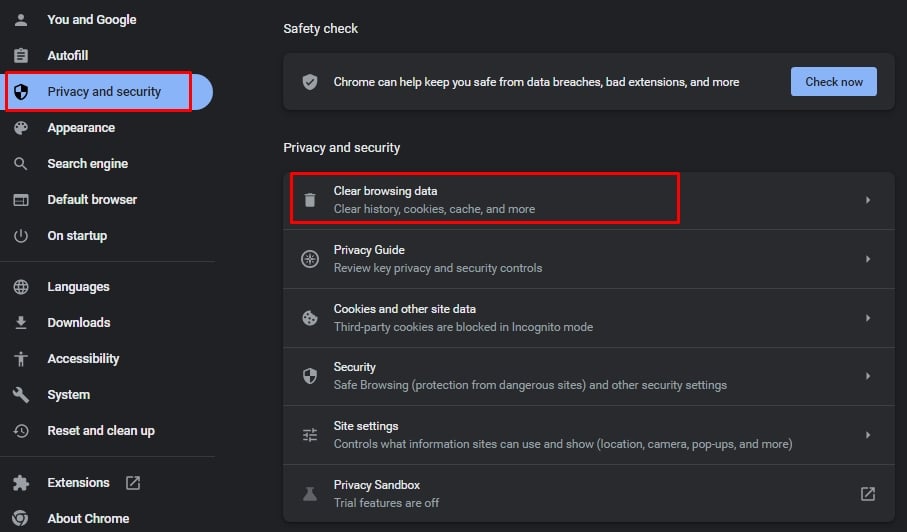
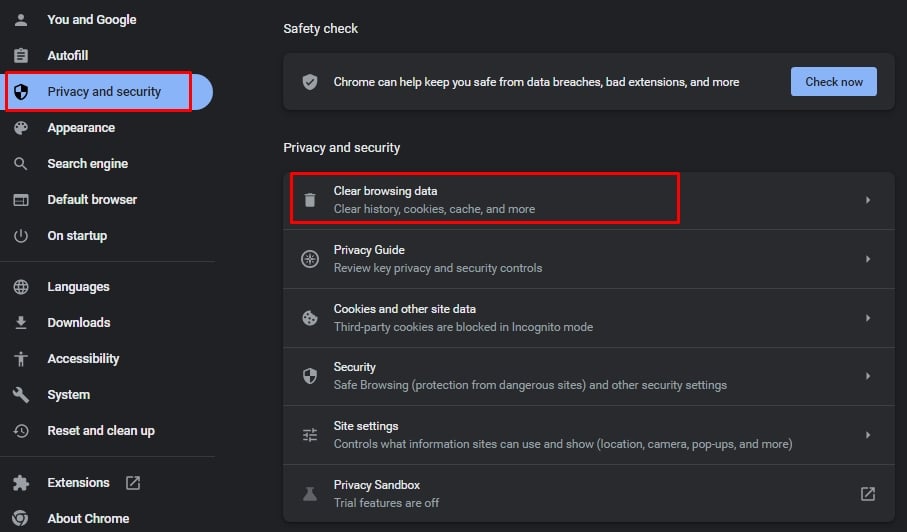 Aqui, selecione os itens que deseja excluir, como Histórico de navegação, cookies e dados do site ou imagens e arquivos em cache. Você também pode selecionar o intervalo de tempo desses arquivos na opção na parte superior da janela.
Aqui, selecione os itens que deseja excluir, como Histórico de navegação, cookies e dados do site ou imagens e arquivos em cache. Você também pode selecionar o intervalo de tempo desses arquivos na opção na parte superior da janela. 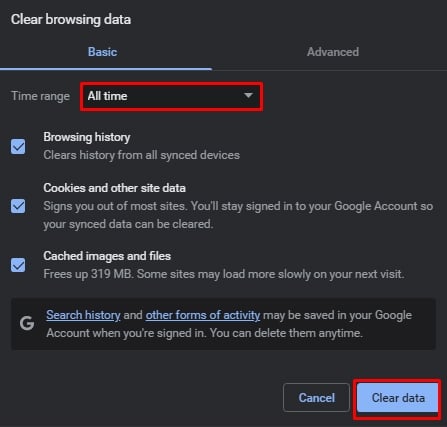
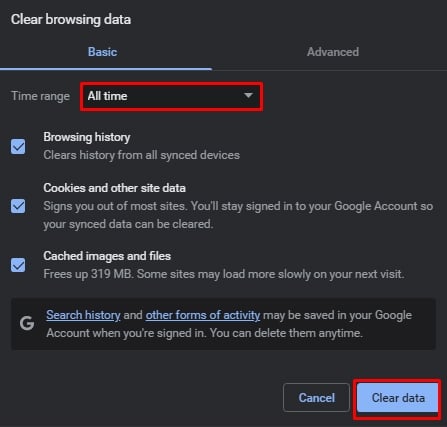 Após selecioná-los, clique em Limpar Dados. Se você clicar na guia Avançado na mesma janela, também poderá excluir outros itens, como Senhas, Dados de preenchimento automático, Configurações do site e Dados de aplicativos hospedados.
Após selecioná-los, clique em Limpar Dados. Se você clicar na guia Avançado na mesma janela, também poderá excluir outros itens, como Senhas, Dados de preenchimento automático, Configurações do site e Dados de aplicativos hospedados. 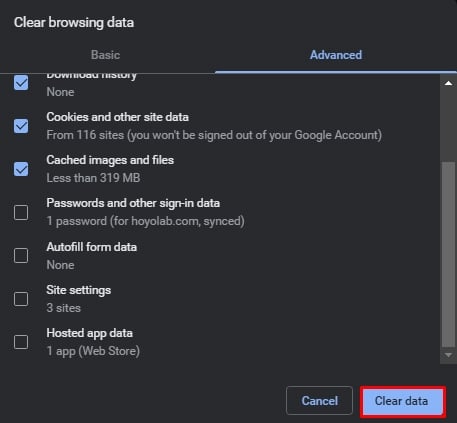
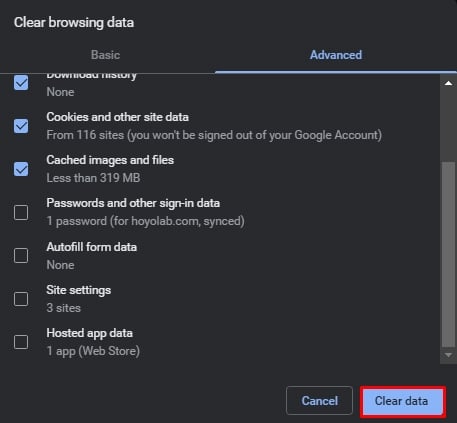
Configurações de segurança
O Chrome tem algumas configurações de segurança decentes que prometem tornar sua experiência de navegação mais segura contra ataques maliciosos indesejados ou violações de dados. Essencialmente, existem três modos que você pode escolher. Eles são Sem proteção, Proteção padrão e Proteção aprimorada.
Recomendamos optar pela Proteção Aprimorada. Este modo oferece vantagens, como avisos antecipados de ameaças, melhora a segurança em outros aplicativos do Google, informações sobre violação de dados e verifica a integridade de sites. Veja como aplicá-lo:
Na mesma página de Privacidade e segurança, clique em Segurança. 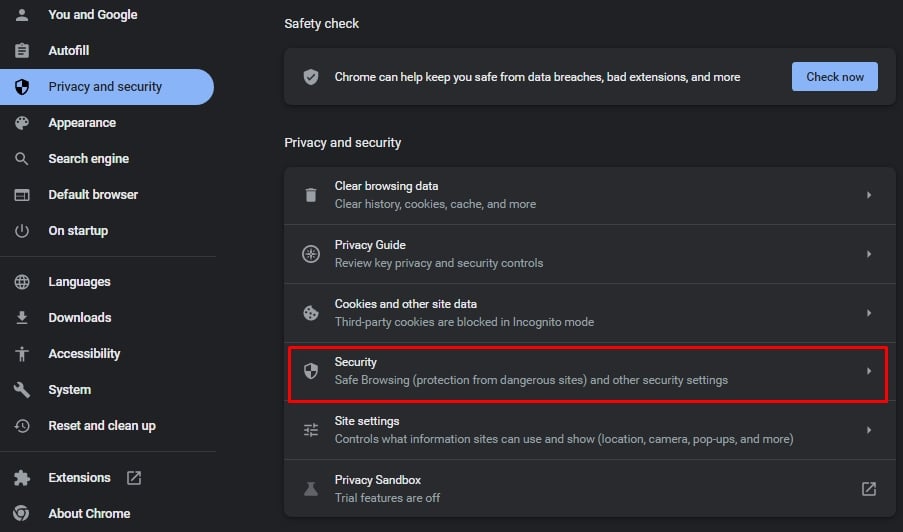
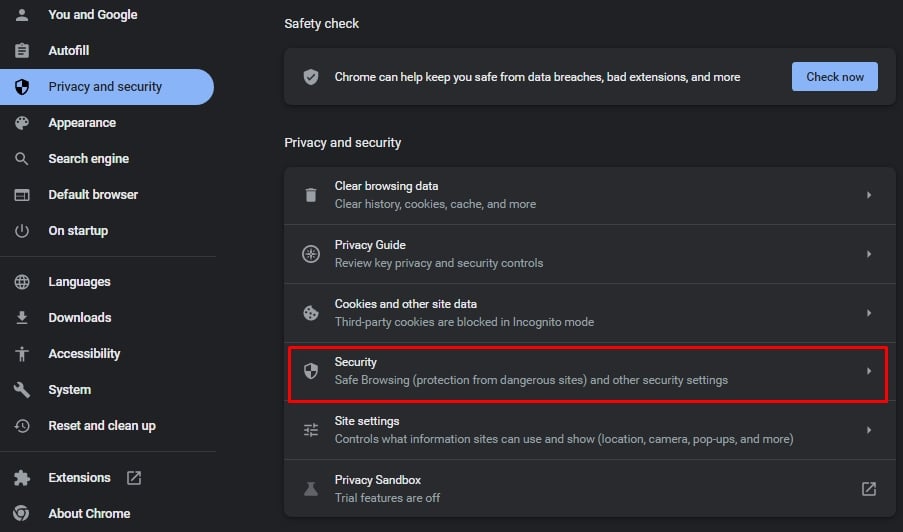 Selecione um modo de Navegação segura de sua preferência.
Selecione um modo de Navegação segura de sua preferência. 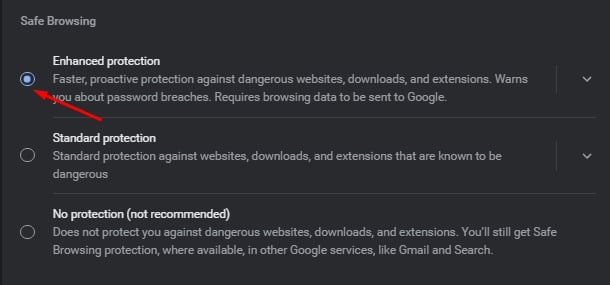
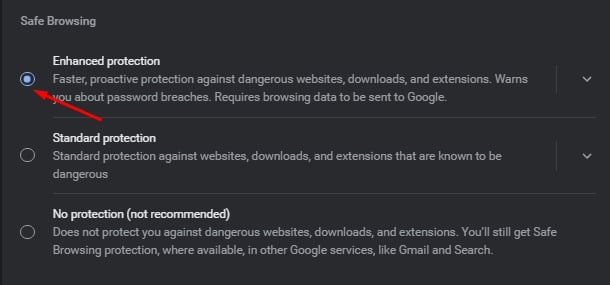 Se você rolar para baixo, você também pode encontrar outras configurações avançadas. Você pode ativar a opção que diz Sempre usar conexões seguras e Usar DNS seguro.
Se você rolar para baixo, você também pode encontrar outras configurações avançadas. Você pode ativar a opção que diz Sempre usar conexões seguras e Usar DNS seguro.
Configurações de conteúdo de navegação
Existem várias maneiras de modificar a forma como você visualiza o conteúdo no Chrome. Você pode bloquear cookies, pop-ups e anúncios indesejados. Veja como fazer isso:
Bloquear cookies/pop-ups
Na mesma página de Privacidade e segurança, clique em Configurações do site. Role para baixo até a seção Conteúdo . Clique em Pop-ups e redirecionamentos. 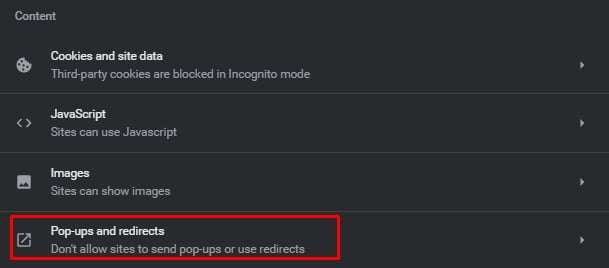
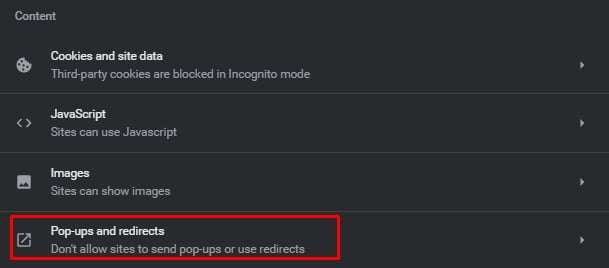 Selecione a opção que diz Não permita que sites enviem pop-ups ou usem redirecionamentos.
Selecione a opção que diz Não permita que sites enviem pop-ups ou usem redirecionamentos.
Bloquear anúncios
A ferramenta de bloqueio de anúncios do Chrome não bloqueia todos os anúncios, mas apenas aqueles que podem ser inapropriados.
Volte para a seção Conteúdo e role para baixo até Configurações adicionais de conteúdo. Em seguida, clique em Anúncios. 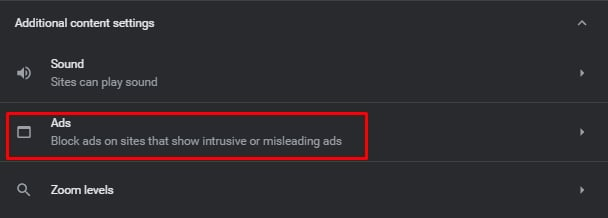
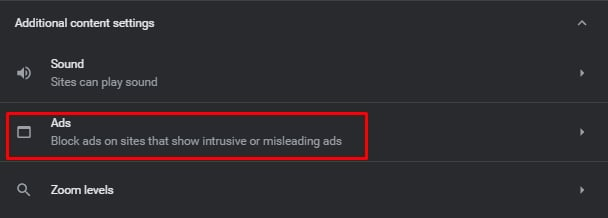 Selecione a opção que diz Bloquear anúncios em sites que exibem anúncios intrusivos ou enganosos.
Selecione a opção que diz Bloquear anúncios em sites que exibem anúncios intrusivos ou enganosos. 
Bloquear conteúdo inseguro
Você também pode adicionar sites manualmente para fazer com que o Chrome bloqueie algumas incorporações ou conteúdos inapropriados.
Volte para a página Configurações de conteúdo adicional. Clique na opção Conteúdo inseguro. 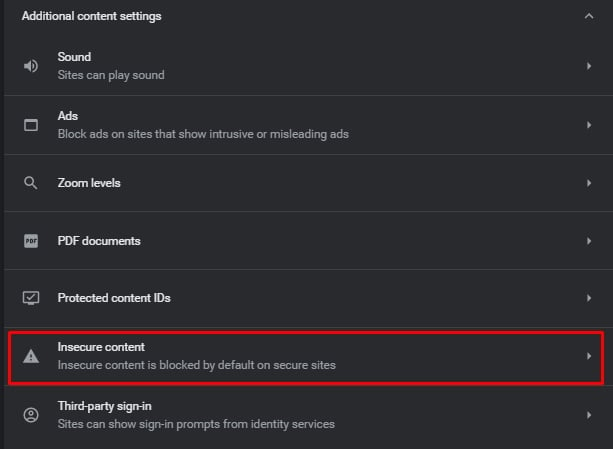
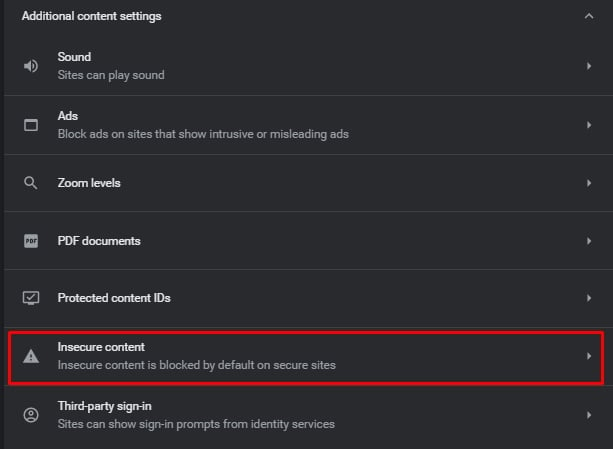 Ao lado da opção’Não é permitido mostrar conteúdo inseguro’, clique na opção Adicionar .
Ao lado da opção’Não é permitido mostrar conteúdo inseguro’, clique na opção Adicionar . 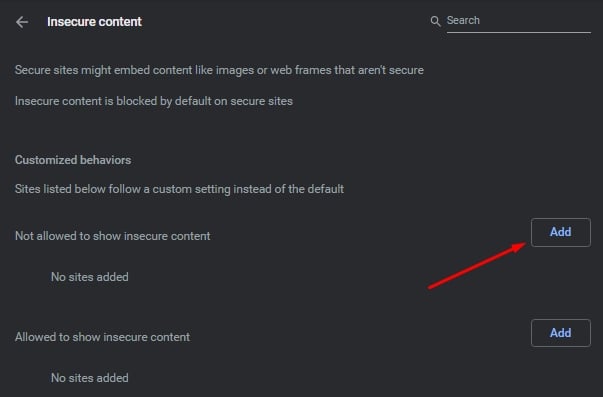
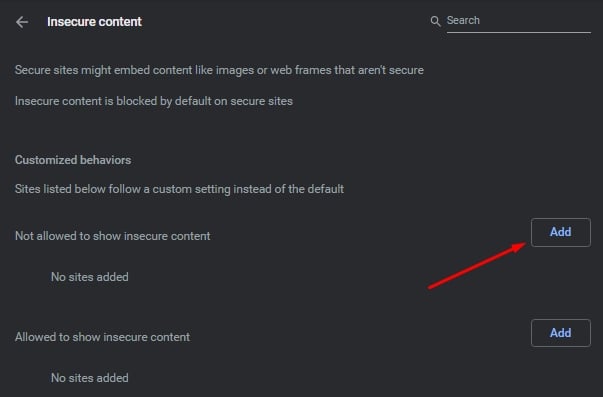
Configurações de proxy
Para maior segurança, você também pode usar um servidor proxy manual para Chrome. Esta opção ajudará você a ocultar seu endereço IP ativo e mascará-lo com outro.
Clique em Configurações do Sistema abaixo de Acessibilidade. Em seguida, navegue até Abrir as configurações de proxy do seu computador. 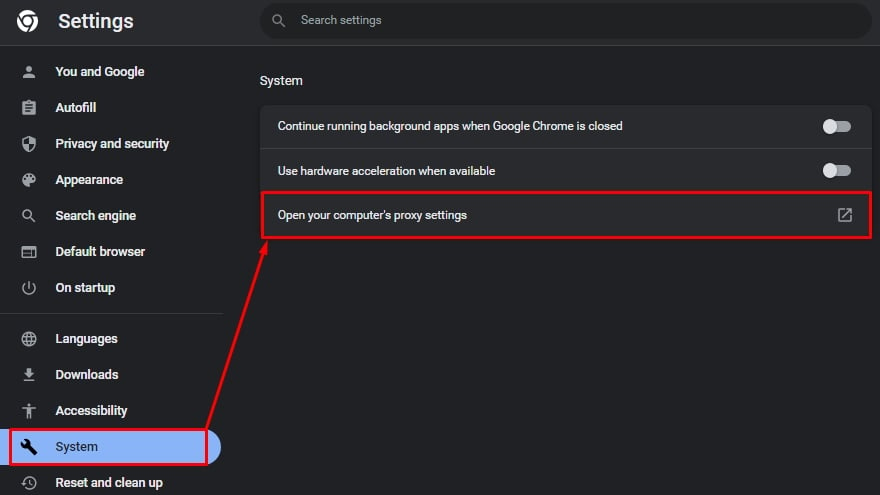
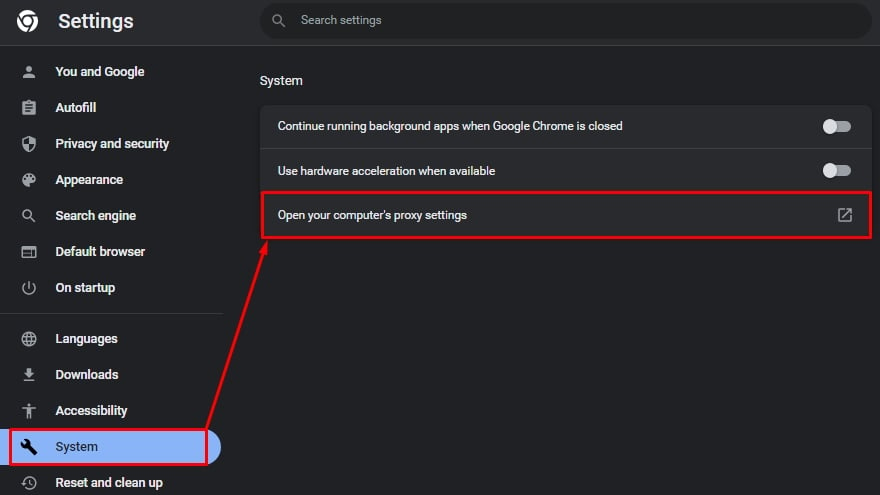 Esta opção será aberta agora a janela Rede e Internet > Proxy no seu PC. Desative a opção Detectar configurações automaticamente. Na opção Configuração manual de proxy abaixo, clique na opção Configurar ao lado de Usar um servidor proxy.
Esta opção será aberta agora a janela Rede e Internet > Proxy no seu PC. Desative a opção Detectar configurações automaticamente. Na opção Configuração manual de proxy abaixo, clique na opção Configurar ao lado de Usar um servidor proxy. 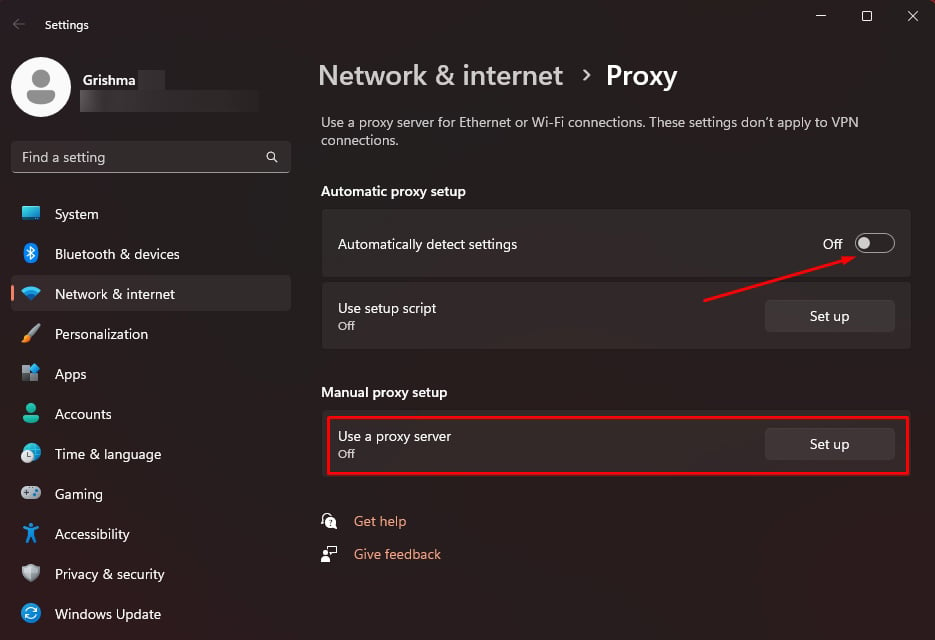
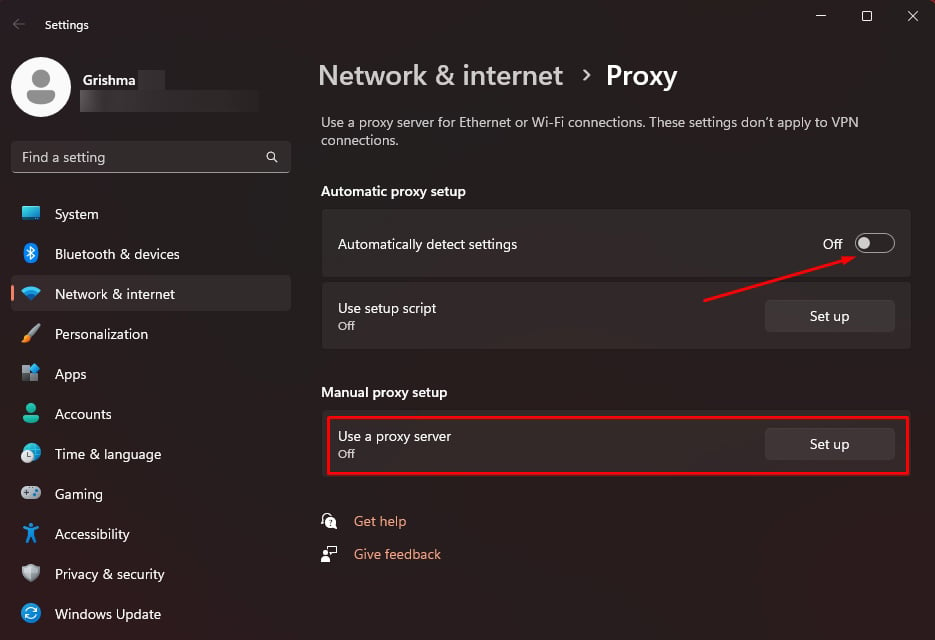 Mude a alternância para Usar um servidor proxy. Em seguida, insira os detalhes para Endereço IP do proxy e Porta.
Mude a alternância para Usar um servidor proxy. Em seguida, insira os detalhes para Endereço IP do proxy e Porta. 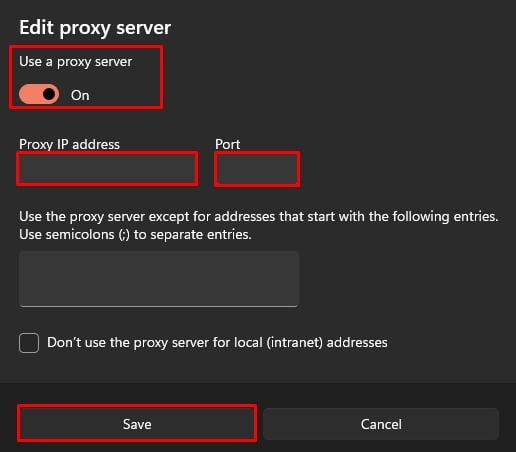
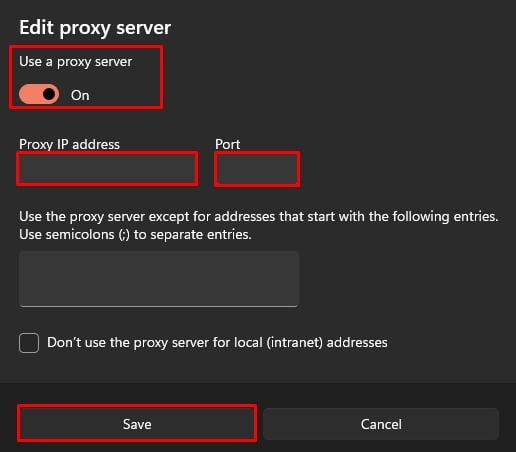 Por fim, clique em Salvar.
Por fim, clique em Salvar.
Redefinir configurações
Finalmente, se você não gostar de algumas configurações que alterou, pode voltar e redefinir seu Chrome. A aplicação dessas configurações restaurará todas as configurações de volta ao padrão.
Clique em Redefinir e limpar no painel esquerdo. Em seguida, selecione a opção Restaurar configurações para os padrões originais. 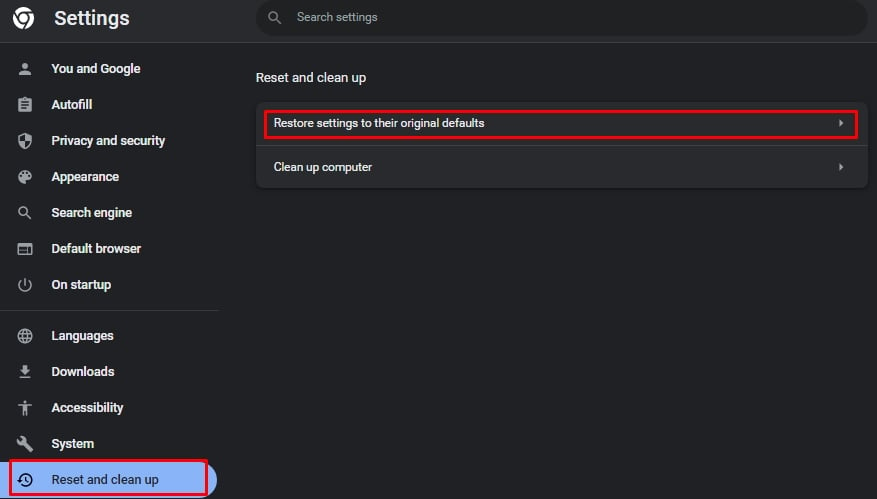
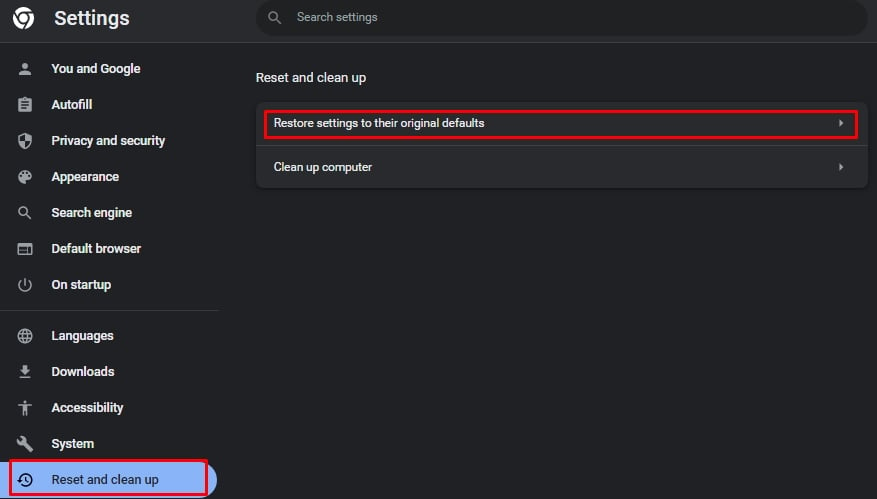 Clique em Redefinir configurações.
Clique em Redefinir configurações.