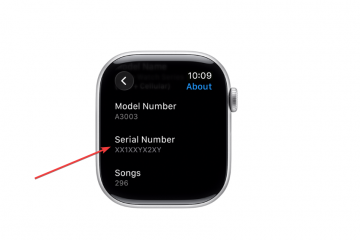Este artigo explica as etapas que você pode seguir para criar atalhos na área de trabalho para arquivos, pastas e sites no Windows 11.
Quando um usuário clica no link de atalho na área de trabalho, o local original do o conteúdo da pasta será aberto, não na área de trabalho, mas onde a pasta foi criada.
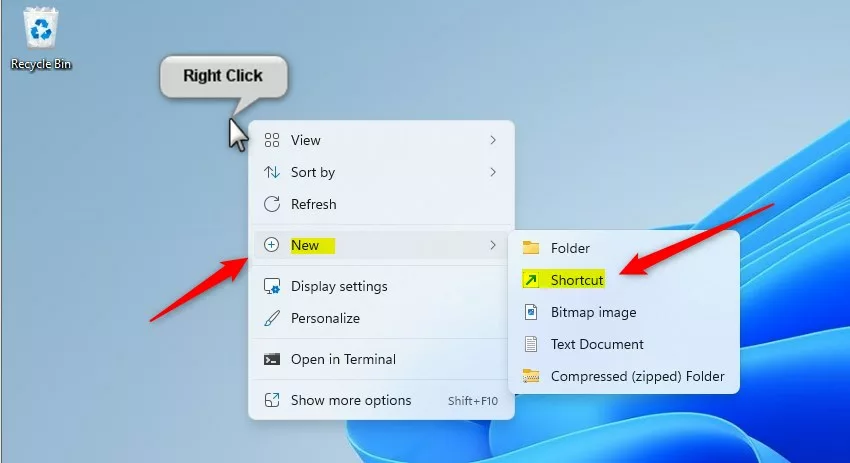
O Windows permite criar dois tipos de atalhos. Um atalho padrão é onde você copia e cola conteúdo em outro local, como sua área de trabalho.
O outro é fixar um aplicativo ou item na barra de tarefas ou no menu Iniciar.
Criar atalhos na área de trabalho usando um novo assistente de item
Conforme descrito acima, existem várias maneiras de criar atalhos no Windows. A maneira tradicional de criar um atalho em sua área de trabalho é usar o novo assistente de atalho de item.
Os usuários também podem criar um atalho para aplicativos fixando-o na Barra de Tarefas ou Menu Iniciar.
Para criar atalhos na área de trabalho usando o assistente, clique com o botão direito do mouse em qualquer área vazia da área de trabalho e selecione Novo-> Atalho. Como alternativa, clique com o botão direito do mouse na área de trabalho, selecione Mostrar mais opções (Shift+F10) e selecione Novo-> Atalho.
assistente de atalho de novo item do Windows em a área de trabalho
Em seguida, digite o local do item para o qual deseja criar um atalho. Se você não conhece o local, pode usar o botão Procurar para encontrá-lo.
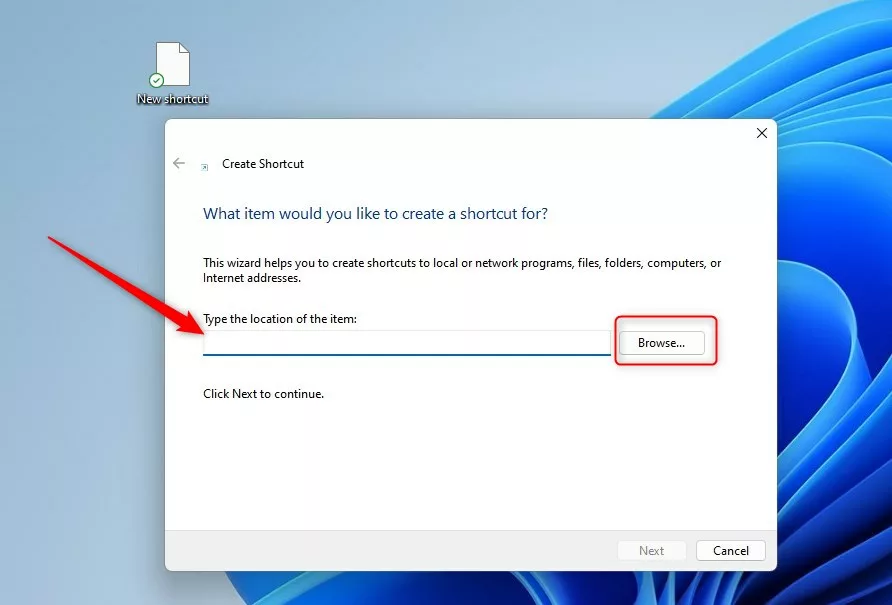 o novo assistente de atalho do Windows navega até o item
o novo assistente de atalho do Windows navega até o item
Ao navegar, você poderá selecionar o destino do atalho (arquivos, pastas). Para este exemplo, estamos criando um atalho para a pasta Documentos.
Selecione a pasta Documentos e clique em OK.
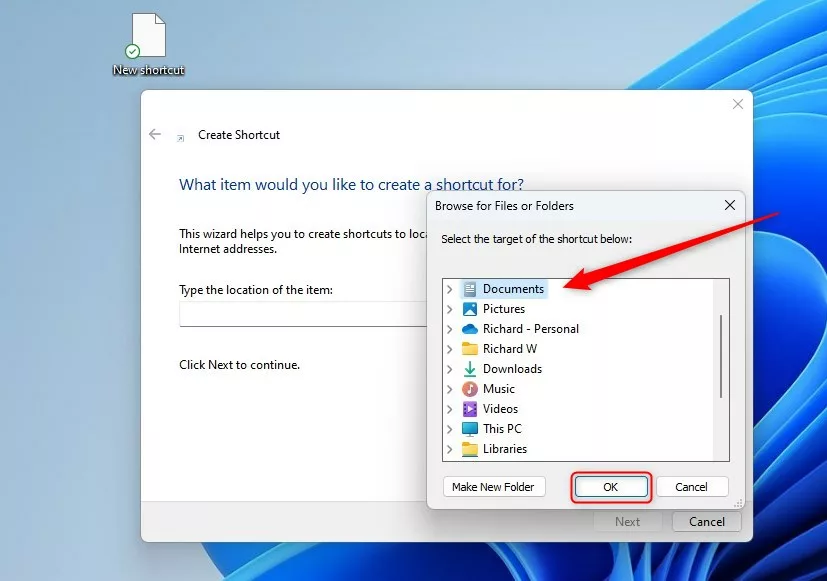 O Windows seleciona o destino do atalho
O Windows seleciona o destino do atalho
Clique no botão Avançar para continuar.
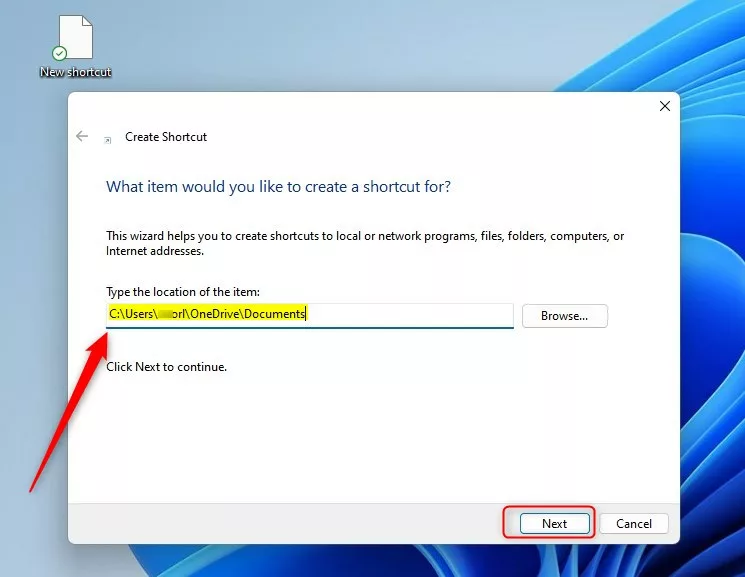 o assistente de atalho do novo item do Windows continua a ser concluído
o assistente de atalho do novo item do Windows continua a ser concluído
Em seguida, digite o nome do atalho e clique no botão Concluir para concluir o assistente
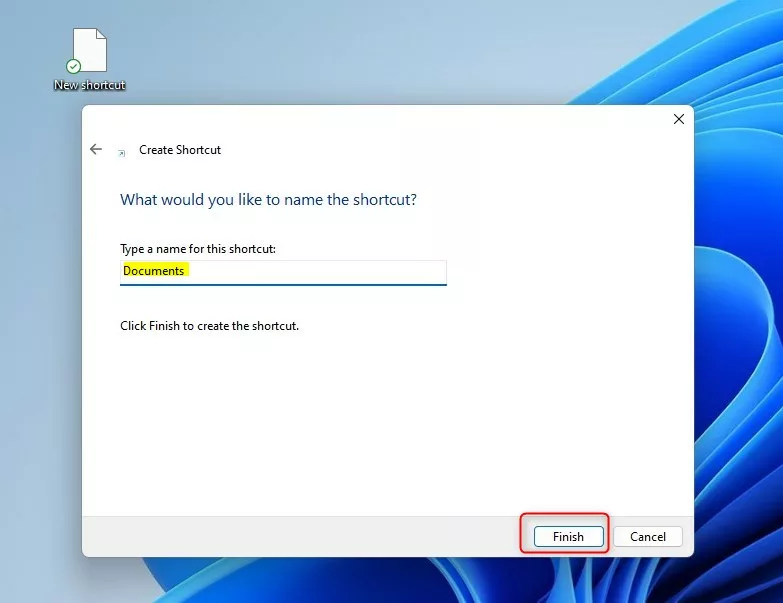 a janela cria um atalho na área de trabalho para arquivos e pastas
a janela cria um atalho na área de trabalho para arquivos e pastas
Agora você deve ter um documento s ícone de atalho na área de trabalho apontando para a pasta Documentos em seu diretório inicial.
Crie atalhos na área de trabalho usando o comando Enviar para no menu de contexto
Mais uma maneira de criar atalhos em sua área de trabalho para arquivos, pastas e outros itens é clicar com o botão direito do mouse no item e usar o comando Enviar para no menu de contexto.
Novamente, vamos criar um atalho para seu Documentos na área de trabalho usando a opção do menu de contexto.
Abra o Explorador de Arquivos e navegue até a pasta Documentos ou qualquer outra pasta para a qual você deseja criar um atalho.
Em seguida, clique com o botão direito do mouse na pasta e selecione Mostrar mais opções (Shift+F10) no menu de contexto. Em seguida, clique em Enviar para-> Desktop (criar atalho).
Um novo ícone de atalho será criado na área de trabalho apontando para a pasta Documentos.
 O Windows cria um atalho a partir do menu de contexto
O Windows cria um atalho a partir do menu de contexto
Cria atalhos na área de trabalho a partir do menu Iniciar
O Windows também permite criar atalhos para aplicativos e outros itens diretamente do Iniciar menu. Para fazer isso, clique no botão Menu Iniciar e selecione Todos os aplicativos.
A partir daí, você pode selecionar e arrastar e soltar itens do menu diretamente em sua área de trabalho.
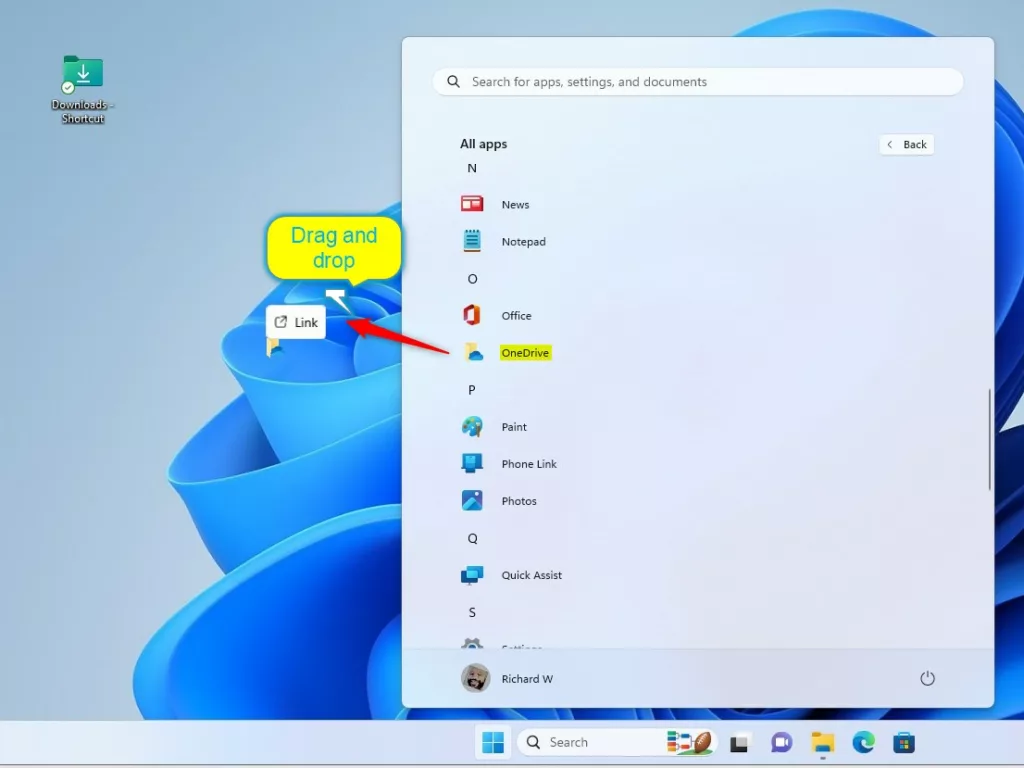 o Windows cria um atalho na área de trabalho arrastando e soltando
o Windows cria um atalho na área de trabalho arrastando e soltando
Criar área de trabalho atalhos para sites
Você não apenas pode criar atalhos na área de trabalho para arquivos, pastas e aplicativos, mas também para sites e outros recursos de rede.
O Windows permite que você arraste e solte endereços de sites ou URLs diretamente em sua área de trabalho e crie atalhos.
Para fazer isso, abra seu navegador da web e navegue até o site para o qual deseja criar um atalho. Em seguida, selecione o endereço na barra de endereço e arraste e solte na área de trabalho.
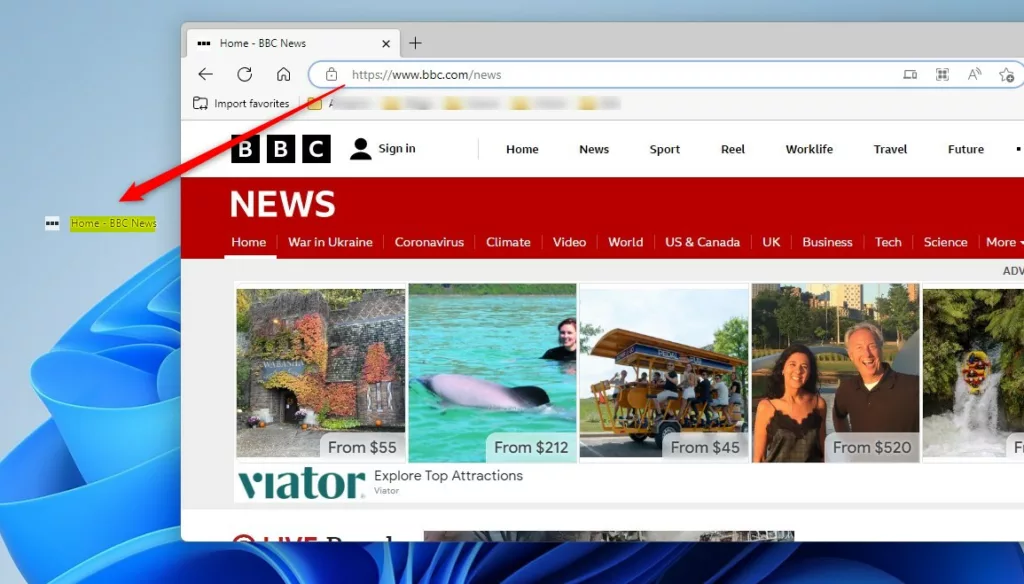 windows arraste o site para a área de trabalho para criar um atalho
windows arraste o site para a área de trabalho para criar um atalho
Se você não quiser os atalhos na área de trabalho, simplesmente exclua-os. Quando você exclui um atalho, ele não exclui o arquivo ou a pasta original. Você também pode alterar os ícones e nomes de todos os atalhos na área de trabalho.
Isso deve bastar!
Conclusão:
Esta postagem mostrou como criar atalhos na área de trabalho no Windows 11. Se você encontrar algum erro acima ou tiver algo a acrescentar, use o formulário de comentários abaixo.