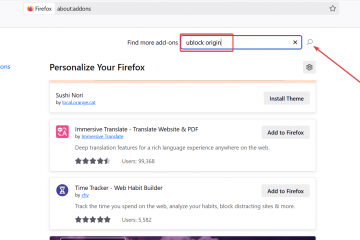Principais conclusões:
Conectar vários dispositivos de áudio é bastante comum para a maioria dos usuários do Windows. Existem vários métodos que você pode usar para alternar o dispositivo de saída de áudio em um dispositivo Windows 11, inclusive por meio do configurações de som, mixer de volume e ícone de áudio na barra de tarefas. Você também pode usar programas de terceiros para atribuir um atalho de teclado para trocar dispositivos de saída de áudio no Windows 11.
Você tem mais de um dispositivo de áudio conectado ao seu computador ? Sem problemas! Com o Windows 11, você pode alternar facilmente entre eles usando um dos vários métodos mostrados abaixo.
Se você deseja alternar para um conjunto diferente de alto-falantes, fones de ouvido ou outro dispositivo de saída de áudio, o processo é simples e direto.
Neste guia, deixe-me orientá-lo nas etapas para alterar a saída de áudio em um dispositivo Windows 11 para que você possa escolher a melhor opção de saída de áudio para suas necessidades.
Vamos começar!
Índice:
Como alternar o dispositivo de saída de áudio da barra de tarefasAlterar o dispositivo de saída de áudio usando o aplicativo ConfiguraçõesUse o Mixer de Volume para alternar o dispositivo de saída no Windows 11Como alternar o dispositivo de saída de áudio com o atalho de tecladoPerguntas frequentes (FAQs)Troque facilmente o dispositivo de saída de áudio no Windows 11 – conclusão
Como mudar a saída de áudio de vice na barra de tarefas
Assim como nas versões anteriores, você pode selecionar um dispositivo de saída de áudio na barra de tarefas, especificamente, no painel Configurações rápidas.
Veja como alternar os dispositivos de saída de áudio na barra de tarefas:
Clique no ícone “Volume“na barra de tarefas.Pressione o ícone de seta lateral ao lado da barra de volume.Selecione o áudio dispositivo de saída de sua escolha. O Windows imediatamente muda para esse dispositivo de saída de áudio.
Etapas com mais detalhes:
A primeira coisa a fazer é abrir o Windows 11 Painel de configurações rápidas. Para fazer isso, clique no ícone”Volume”na barra de tarefas. Você também pode usar o atalho de teclado”Tecla do logotipo do Windows + A”para abrir o painel Configurações rápidas.
Depois de abrir o painel Configurações rápidas, clique em o ícone de seta lateral ao lado da barra deslizante de volume. Nas versões recentes, o ícone de seta também mostra o ícone do dispositivo de saída de áudio atual. Por exemplo, como estou usando fones de ouvido, o painel Configurações rápidas mostra o ícone de fones de ouvido logo antes da seta lateral.
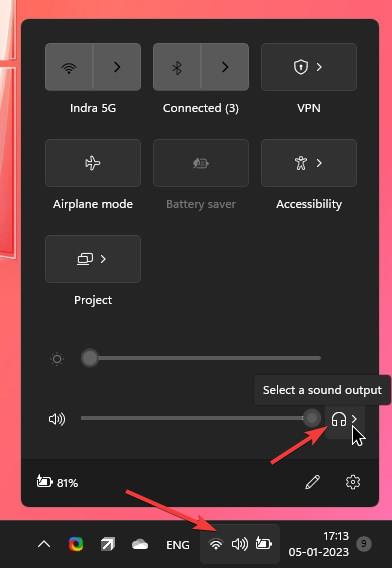
Você verá uma lista de todos os dispositivos de saída de áudio disponíveis no painel Configurações rápidas assim que você clicar no ícone de seta. Selecione um dispositivo de saída de áudio de sua escolha e o Windows alternará instantaneamente a saída de áudio para o dispositivo selecionado.

Mudar o dispositivo de saída de áudio usando o aplicativo Configurações
Como seria de esperar, você pode alterar o dispositivo de saída de áudio diretamente do aplicativo Configurações do Windows 11. Este método permite acessar as propriedades do dispositivo de áudio para modificar configurações adicionais, como alterar o formato de áudio, escolher aprimoramentos de áudio, áudio mono, habilitar áudio espacial e muito mais.
Veja como alterar o dispositivo de saída de áudio usando as Configurações aplicativo:
Abra o aplicativo Configurações do Windows 11. Clique em “Sistema“na barra lateral esquerda. Vá para a página “Som“no aplicativo Configurações. Expanda a seção “Escolha onde reproduzir o som“.Escolha o dispositivo de saída de áudio de sua escolha. Com isso, o Windows 11 muda o áudio saída imediatamente.
Etapas com mais detalhes:
Para abrir o aplicativo Configurações do Windows 11, você pode clicar no menu Iniciar e selecionar o ícone”Configurações”ou pesquisar para”Configurações”usando a barra de pesquisa localizada na barra de tarefas.
Assim que o aplicativo Configurações estiver aberto, você verá uma lista de categorias na barra lateral esquerda. Clique na categoria”Sistema”e clique em a Opção”Som”. Isso abrirá a página Som, que contém várias configurações relacionadas aos seus dispositivos de áudio e som.
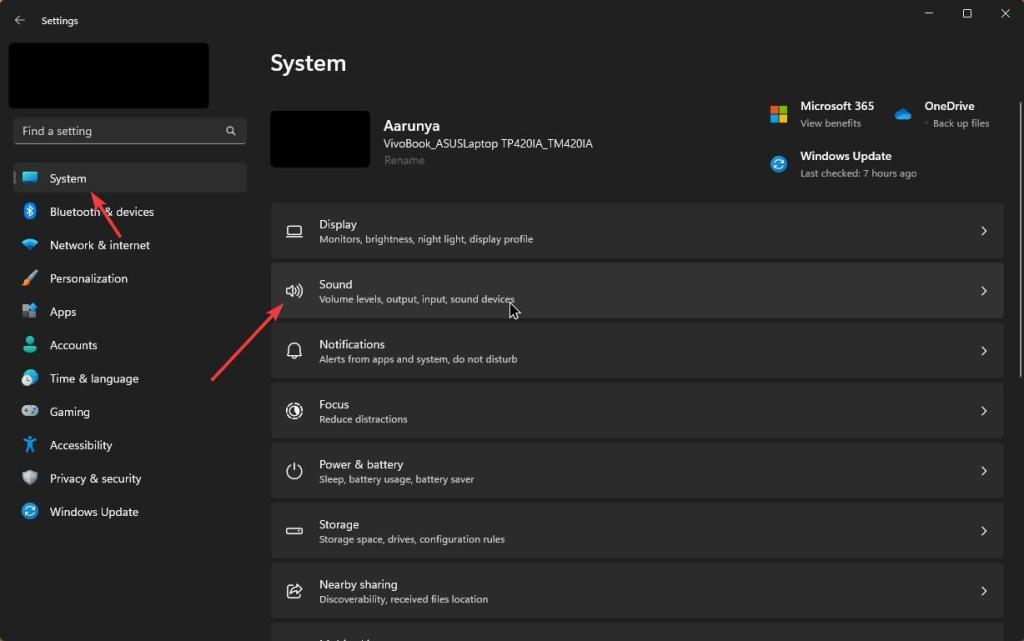
Na página Som, você verá uma seção chamada”Escolha onde reproduzir o som.”Clique nela para expandi-la. Você verá uma lista de dispositivos de áudio conectados e disponíveis.
Clique no botão dispositivo de sua escolha na lista para alternar o dispositivo de saída de áudio.
O Windows 11 alternará a saída de áudio imediatamente e qualquer áudio reproduzido será reproduzido pelo dispositivo selecionado.
Use o Mixer de Volume para alternar o dispositivo de saída no Windows 11
O Windows 11 possui um Mixer de Volume integrado que permite trocar os dispositivos de saída de áudio.
Veja como trocar os dispositivos de saída de áudio usando o Mixer de Volume no Windows 11:
Clique com o botão direito do mouse no ícone de volume na barra de tarefas. Escolha a opção “Abrir o mixer de volume“. Selecione um dispositivo em “Dispositivo de saída“dropdown.Com isso, o Windows 11 imediatamente troca o dispositivo de saída de áudio.
Etapas com mais detalhes:
Primeiro, localize o ícone de volume na barra de tarefas. Isso geralmente está localizado no canto inferior direito da tela, logo antes do relógio. Depois de encontrar o ícone de volume, clique com o botão direito nele e selecione a opção”Abrir mixer de volume”. Isso abrirá a janela do mixer de volume, que permite ajustar os níveis de volume de aplicativos e dispositivos individuais.

Na janela do mixer de volume, você verá um menu suspenso denominado”Dispositivo de saída”. Este menu suspenso permite escolher o dispositivo de saída de áudio desejado. Basta selecionar o dispositivo de sua escolha no menu suspenso”Dispositivo de saída”.
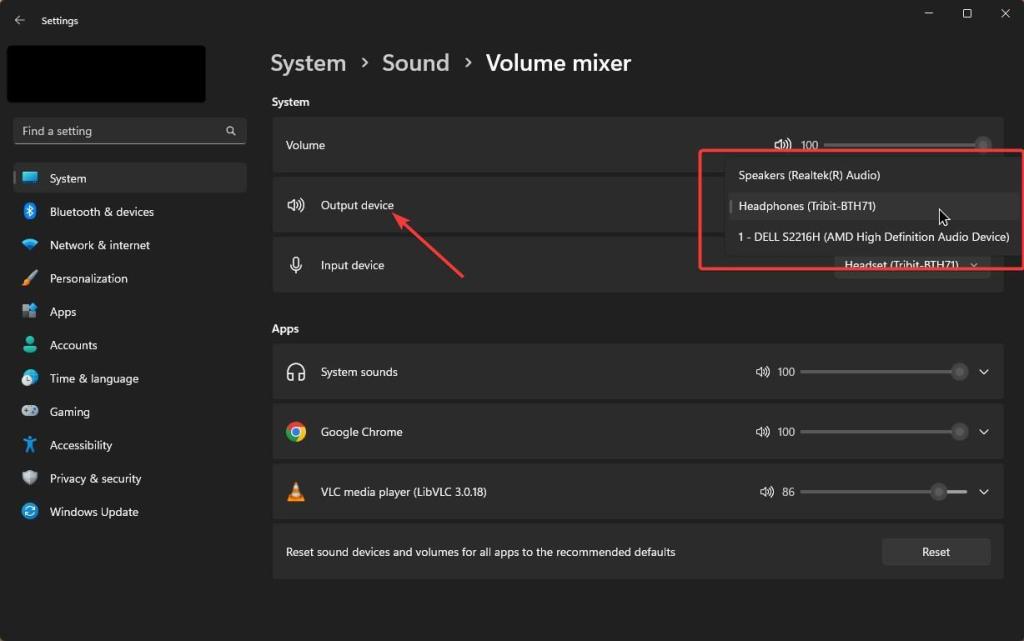
Com isso, o Windows 11 mudará imediatamente o dispositivo de saída de áudio para aquele que você selecionou. Qualquer áudio que você reproduzir será reproduzido pelo dispositivo selecionado.
Como alternar a saída de áudio dispositivo com o atalho de teclado
Você pode atribuir e usar um atalho de teclado para alterar os dispositivos de saída de áudio no Windows 11. É conveniente se você alternar frequentemente entre diferentes dispositivos de saída de áudio, como fones de ouvido e alto-falantes. Para isso, usaremos um software gratuito, portátil e de código aberto chamado”Audio Switcher”.
Veja como para alternar os dispositivos de saída de áudio com um atalho de teclado.
Primeiro, acesse a página oficial do GitHub e baixe o aplicativo”Audio Switcher”. Por ser um aplicativo portátil, não há necessidade de instalar o software.
Link para download do Audio Switcher: https://github.com/xenolightning/AudioSwitcher_v1/releases
Depois de baixar o aplicativo, clique duas vezes no arquivo exe para abri-lo.
Uma vez que o O aplicativo Audio Switcher está aberto, precisamos habilitar algumas opções. Para isso, vá para a guia”Configurações”e selecione as seguintes opções.
Fechar na bandeja — fechar o aplicativo minimizado na bandeja do sistema.Iniciar quando o Windows iniciar — Iniciar o aplicativo assim que o Windows iniciar. , você pode usar as teclas de atalho para alternar os dispositivos de saída de áudio. Ativar modo de troca rápida – Esta opção permite alterar os dispositivos de saída de áudio no menu de contexto que aparece quando você clica com o botão direito do mouse no ícone do aplicativo na bandeja do sistema.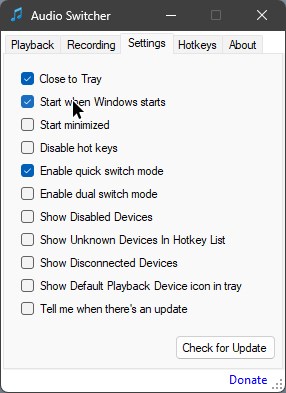
Em seguida, vá para a guia”Teclas de atalho”. É aqui que você pode atribuir atalhos para dispositivos de saída de áudio específicos. Clique no ícone”Adicionar”na parte inferior da janela.
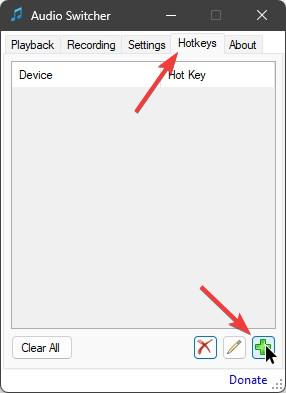
Selecione o dispositivo de saída de áudio principal no menu suspenso”Saída”.
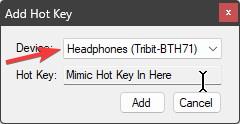
Depois isso, selecione o campo”Tecla de atalho”e pressione o atalho de teclado que deseja atribuir. No meu caso, quero alternar para meu dispositivo de saída de áudio principal assim que pressionar a tecla”F8″. Então, pressionei a tecla “F8″. Clique no botão “Adicionar”.

A configuração da tecla de atalho é adicionada à lista assim que você pressiona o botão.
Pressione o ícone”Adicionar”novamente.
Use o menu suspenso”Saída”e os campos”Tecla de atalho”para adicionar um dispositivo de saída secundário. No meu caso, eu o configurei para alternar para os alto-falantes do meu laptop quando pressionei”F9.”
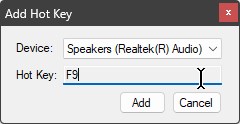
Siga as mesmas etapas para adicionar tantos dispositivos de saída quanto possível.
Finalmente, feche o aplicativo.
A partir de agora, pressione o atalho de teclado atribuído para alternar entre os dispositivos de saída de áudio. Por exemplo, no meu caso, pressionar as teclas F8 e F9 alternará para meus dispositivos de saída de áudio principal e secundário, respectivamente.
Perguntas frequentes (FAQs)
Aqui estão algumas perguntas frequentes perguntas feitas sobre a troca de dispositivos de saída de áudio no Windows:
Posso trocar os dispositivos de saída de áudio da barra de tarefas?
Sim, você pode mudar o dispositivo de saída de áudio da barra de tarefas. Clique no ícone de volume da barra de tarefas, clique no ícone”seta lateral”e escolha o dispositivo de áudio de sua preferência.
Qual é o atalho de teclado para alternar os dispositivos de saída de áudio?
Windows não tem opção integrada para alternar entre dispositivos de saída de áudio com um atalho de teclado. No entanto, você pode usar um aplicativo de terceiros como o Audio Switcher para atribuir atalhos de teclado para alternar dispositivos de áudio.
Posso usar diferentes dispositivos de saída de áudio para diferentes aplicativos?
Sim, você pode usar diferentes dispositivos de saída de áudio para diferentes aplicativos através da janela do Mixer de Volume do Windows 11. Para abri-lo, clique com o botão direito do mouse no ícone de volume da barra de tarefas e selecione “Abrir Volume Mixer.”
O que devo fazer se meu dispositivo de saída de áudio não estiver aparecendo na lista?
Se o seu dispositivo de saída de áudio não estiver aparecendo na lista, pode ser necessário para verificar se está conectado corretamente e não desabilitado. Você também deve garantir que o dispositivo esteja ligado e funcionando corretamente. Se o problema persistir, pode ser necessário atualizar os drivers de áudio do dispositivo ou executar a solução de problemas de áudio no Windows.
Como altero a saída de áudio para HDMI no Windows 11?
Para alterar a saída de áudio para HDMI, clique no ícone de volume da barra de tarefas, clique no ícone”seta lateral”e escolha o dispositivo de saída de áudio HDMI na lista.
Troque facilmente a saída de áudio no Windows 11 – conclusão
Em conclusão, alternar os dispositivos de saída de áudio no Windows 11 é um processo simples que pode ser feito por meio do aplicativo Configurações, do mixer de volume ou usando um atalho de teclado. Se você precisa alternar entre fones de ouvido e alto-falantes ou usar diferentes dispositivos de saída de áudio para diferentes aplicativos, há vários métodos disponíveis para escolher.
Espero que este guia simples e fácil de instruções do Windows tenha ajudado você.
Se você estiver preso ou precisa de ajuda, envie um e-mail e tentarei ajudar o máximo possível.