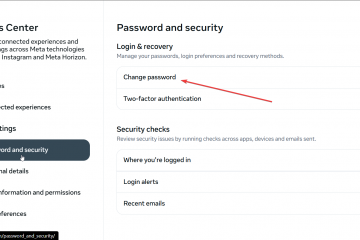No Windows 11, você pode criar atalhos para arquivos, pastas, aplicativos e sites facilmente de várias maneiras, e neste guia, você aprenderá como.
Atalhos são links que apontam para um local ou arquivo específico para acesso mais rápido, economizando tempo e cliques. Normalmente, você criaria atalhos (geralmente na área de trabalho) para coisas ou lugares de uso frequente.
O Windows 11 oferece dois tipos de atalhos, incluindo os atalhos tradicionais, que são arquivos que você pode copiar e colar em qualquer localização e, em seguida, há pinos que você só pode colocar na barra de tarefas ou no menu Iniciar.
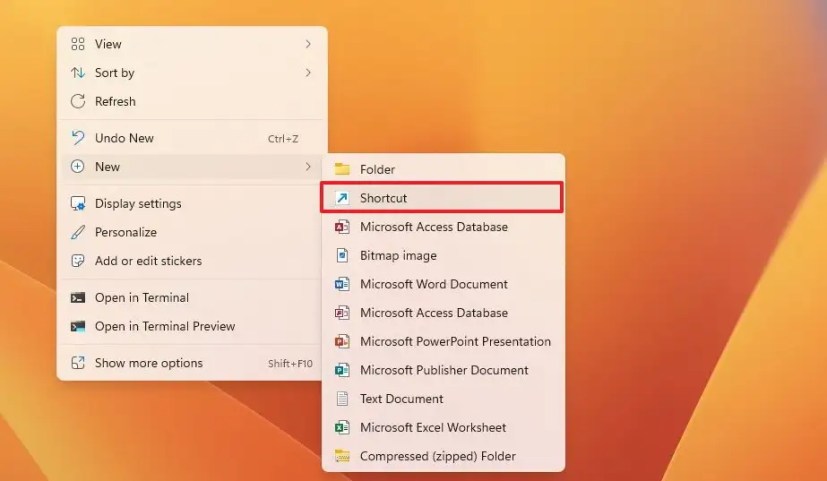
Este guia ensinará as diferentes maneiras de criar atalhos tradicionais na área de trabalho ou dentro de uma pasta no Windows 11.
Criar atalhos para arquivos, pastas e aplicativos no Windows 11
Ativar Windows 11, você pode criar atalhos de pelo menos quatro maneiras. Veja como.
1. Assistente de atalho
Para criar um atalho na área de trabalho (ou pasta) no Windows 11, siga estas etapas:
Clique com o botão direito na área de trabalho, selecione Novo e escolha a opção Atalho. (No File Explorer, clique em Novo e selecione a opção Atalho.)
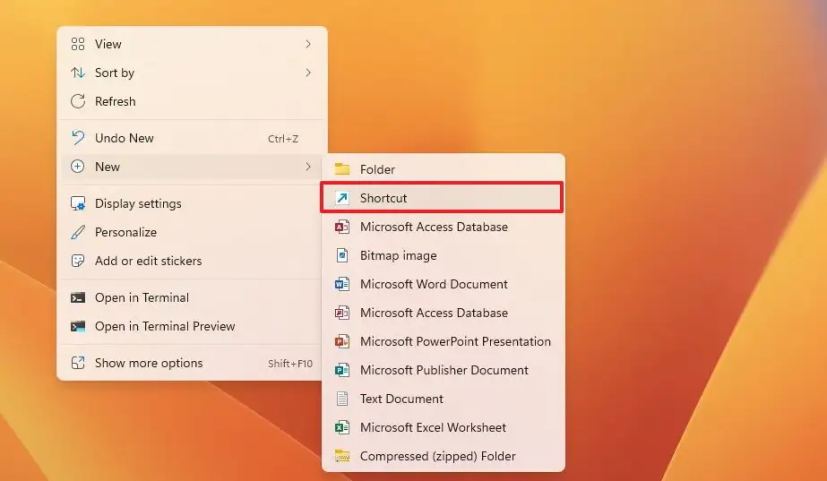
Clique no botão Procurar.
Selecione o arquivo para criar um atalho.
Clique no botão OK botão.
Clique no botão Avançar.
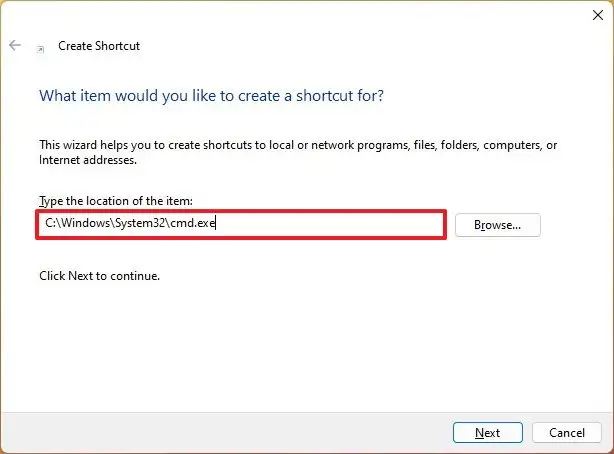 tela @media only e ( largura mínima: 0px) e (altura mínima: 0px) { div[id^=”bsa-zone_1659356193270-5_123456″] { largura mínima: 300px; altura mínima: 250px; } } @media only screen and (min-width: 640px) and (min-height: 0px) { div[id^=”bsa-zone_1659356193270-5_123456″] { min-width: 120px; altura mínima: 600px; } }
tela @media only e ( largura mínima: 0px) e (altura mínima: 0px) { div[id^=”bsa-zone_1659356193270-5_123456″] { largura mínima: 300px; altura mínima: 250px; } } @media only screen and (min-width: 640px) and (min-height: 0px) { div[id^=”bsa-zone_1659356193270-5_123456″] { min-width: 120px; altura mínima: 600px; } }
Confirme um nome para o atalho.
Clique no botão Concluir.
2. Menu de contexto
Para criar um atalho do Windows 11 a partir do menu de contexto, siga estas etapas:
Abra o Explorador de Arquivos.
Navegar para o local do arquivo para criar o atalho.
Shift + clique com o botão direito do mouse no arquivo e selecione o botão Criar atalho.
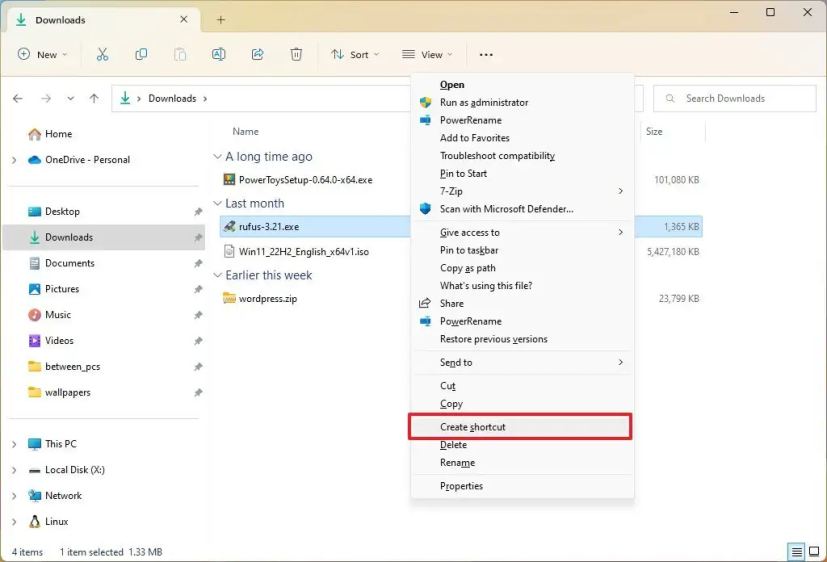 Nota rápida: Se você estiver em uma das pastas do sistema, não poderá criar um atalho nesse local. Nesse caso, clique no botão Sim para enviar o atalho para a área de trabalho.
Nota rápida: Se você estiver em uma das pastas do sistema, não poderá criar um atalho nesse local. Nesse caso, clique no botão Sim para enviar o atalho para a área de trabalho.
(Opcional) Copie e cole o atalho no local de sua preferência.
3. Menu de arrastar e soltar
Para criar um atalho para um arquivo ou aplicativo com o menu de arrastar e soltar, siga estas etapas:
Abra o Explorador de Arquivos.
Navegue até o local do arquivo para criar o atalho.
Clique com o botão direito do mouse e arraste o arquivo para a área de trabalho (ou pasta) e selecione Opção”Criar atalho aqui”.
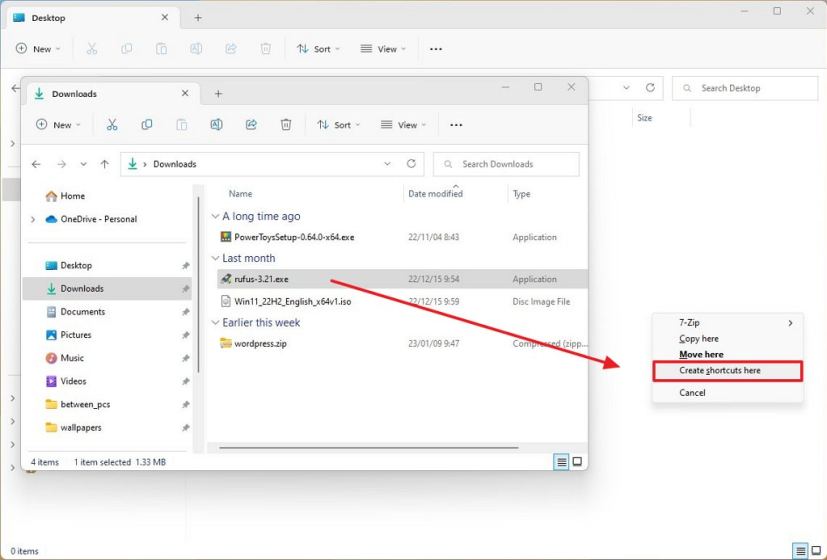
4. Menu Iniciar
Para criar um atalho para um aplicativo no menu Iniciar, siga estas etapas:
Abra Iniciar.
Clique no botão Todos os aplicativos.
Clique com o botão esquerdo e arraste o aplicativo para a área de trabalho (ou pasta) para criar o atalho.
Depois de concluir as etapas, o atalho será criado na área de trabalho para acessar o arquivo ou local mais rapidamente.
Criar atalhos para sites no Windows 11
No Windows 11, você tem pelo menos duas maneiras de criar um atalho para um site na área de trabalho. Veja como.
1. Arrastar e soltar
A maneira mais fácil de criar um atalho de site é clicar e arrastar o ícone do site para a área de trabalho (ou pasta) no Windows 11.
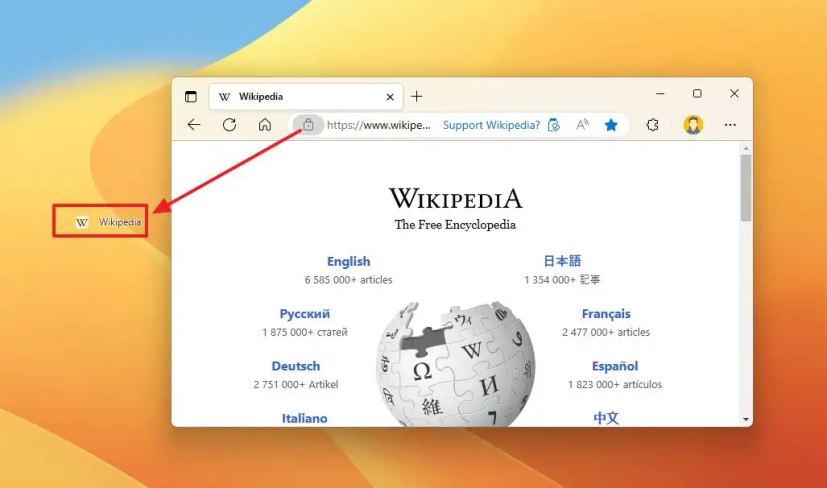
2. Assistente de atalho
Para criar um atalho de site para a área de trabalho a partir do assistente, siga estas etapas:
Clique com o botão direito do mouse na área de trabalho, selecione Novo e escolha o Opção Atalho.
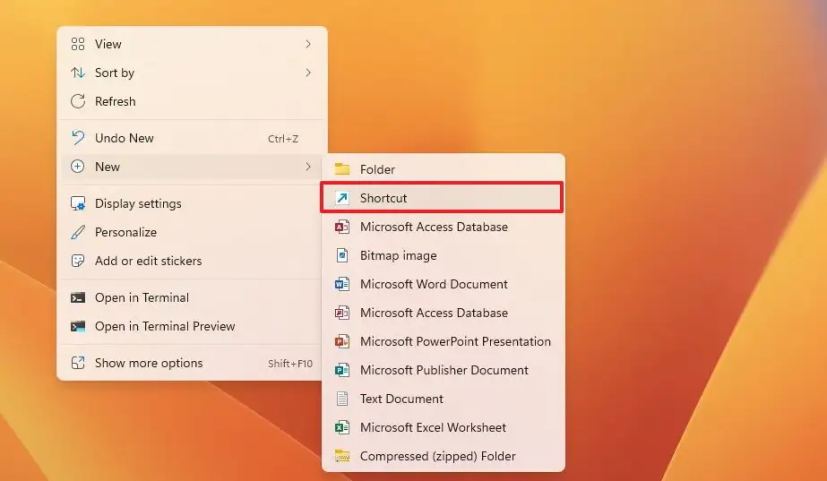
Confirme o link do site (URL) na configuração de localização.
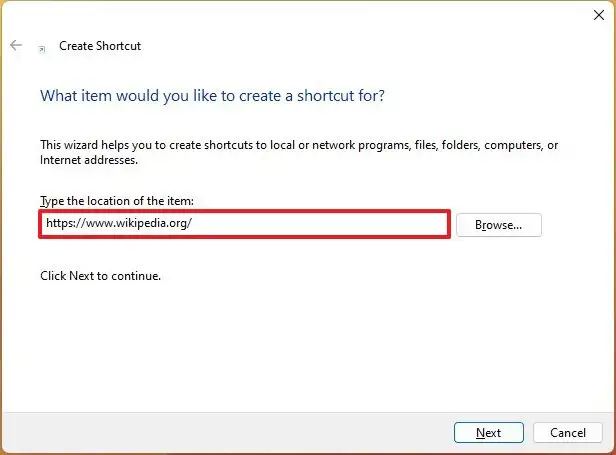
Clique no botão Avançar.
Confirme um nome para o atalho.
Clique no botão
Depois de concluir as etapas, o atalho do site será criado na área de trabalho. Se você clicar duas vezes no item, ele será aberto com o navegador padrão. Caso você use outro navegador, será necessário alterar as configurações do sistema para alterar o navegador padrão.
Personalizar atalho no Windows 11
Para alterar o ícone ou nome do atalho no Windows 11, siga estas etapas:
Clique com o botão direito do mouse no atalho e selecione a opção Propriedades.
Clique na guia Atalho.
Clique no botão Alterar ícone.
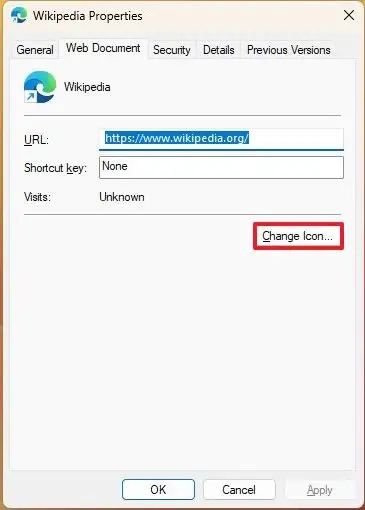
Selecione o novo ícone para o atalho.
 Dica rápida: todos os ícones padrão do Windows estão localizados neste caminho: %SystemRoot%\System32\SHELL32.dll.
Dica rápida: todos os ícones padrão do Windows estão localizados neste caminho: %SystemRoot%\System32\SHELL32.dll.
Clique no botão OK.
Clique no botão Aplicar.
Clique no botão OK botão.
(Opcional) Clique com o botão direito do mouse no atalho e selecione a opção Renomear.
Confirme o novo nome e pressione Enter strong>.
Depois de concluir as etapas, o atalho refletirá o novo ícone e nome no Windows 11.
Se os atalhos parecerem pequenos na área de trabalho, você poderá alterar seus tamanhos clicando com o botão direito do mouse na área de trabalho, selecionando Visualizar e escolhendo entre as opções média ou grande.
Tela somente @media e (largura mínima: 0px) e (altura mínima: 0px) { div[id^=”bsa-zone_1659356403005-2_123456″] { largura mínima: 300px; altura mínima: 250px; } } Tela somente @media e (largura mínima: 640px) e (altura mínima: 0px) { div[id^=”bsa-zone_1659356403005-2_123456″] { largura mínima: 300px; altura mínima: 250px; } }