O Microsoft Paint é o aplicativo do Windows mais icônico, tendo sido incluído em todas as versões do Windows desde o início. Embora a empresa tenha lançado uma versão aprimorada do aplicativo legado-Paint 3D-para servir como substituto, ambos os aplicativos ainda vêm pré-instalados no Windows 11. No entanto, sua experiência ao usar o Paint ou o Paint 3D pode ser prejudicada se esses aplicativos continuarem travando ou não abre. Abaixo estão algumas correções que você pode tentar se o aplicativo Paint ou Paint 3D não estiver funcionando corretamente no seu PC com Windows 11.
1. Executar aplicativo como administrador (somente para aplicativo Paint)
Problemas de permissão no Windows às vezes podem impedir que você inicie determinados aplicativos ou programas. Portanto, para começar, você pode tentar abrir o aplicativo Paint com privilégios administrativos.
Pressione a tecla Windows + S para abrir o menu de pesquisa. Digite pintar na caixa, clique com o botão direito do mouse no primeiro resultado e selecione Executar como administrador.
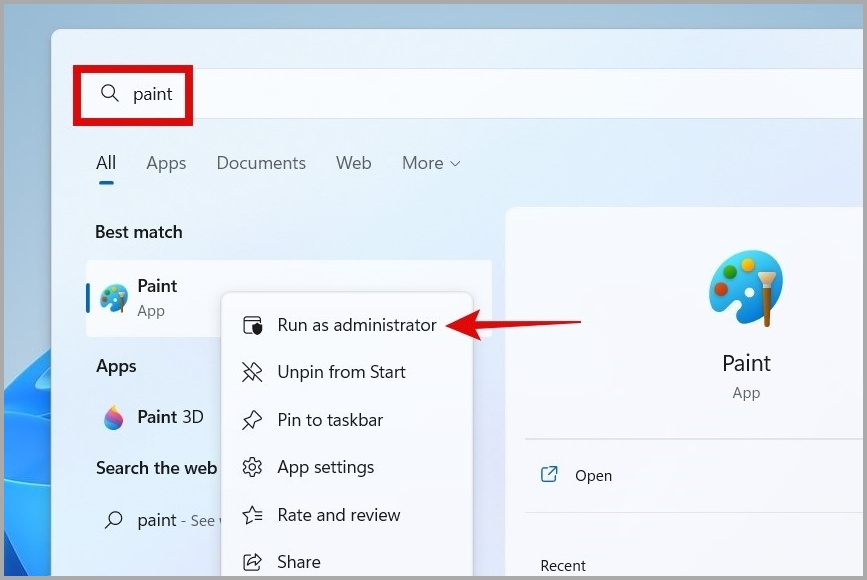
2. Execute o Solucionador de problemas de aplicativos da Windows Store
O Windows 11 inclui vários solucionadores de problemas que podem ajudá-lo a lidar com a maioria dos problemas no nível do sistema. Você pode executar o solucionador de problemas dos Aplicativos da Windows Store e permitir que ele corrija problemas com aplicativos do Windows, como o Paint e o Paint 3D.
1. Pressione a tecla Windows + I para abrir o aplicativo Configurações. Na guia Sistema, selecione Solucionar problemas.
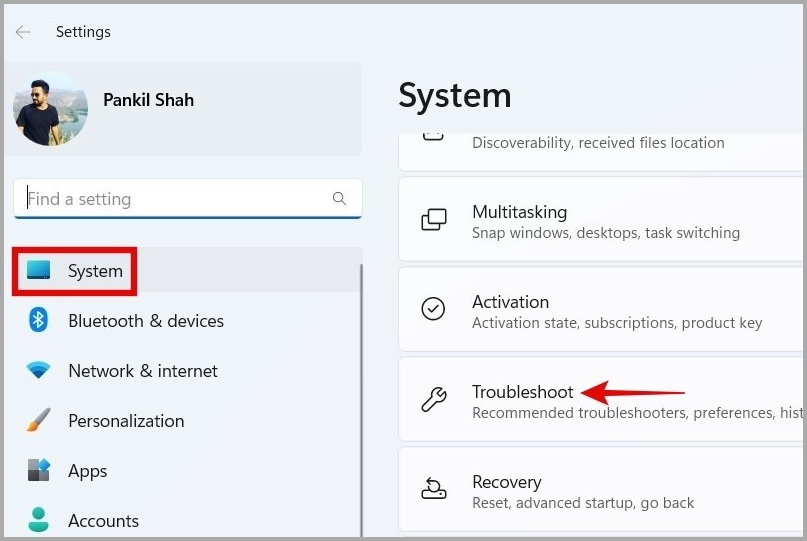
2. Vá para Outros solucionadores de problemas.
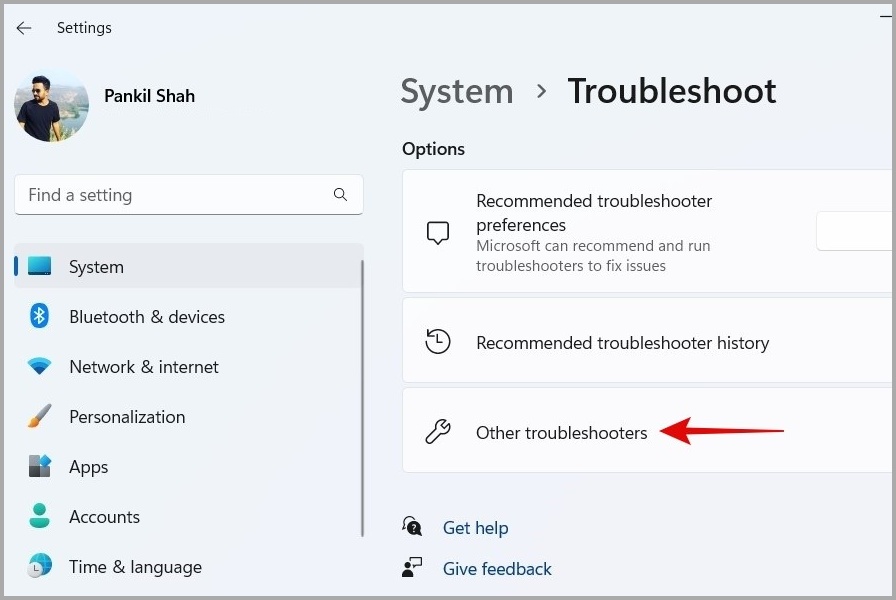
3. Role para baixo para clicar no botão Executar ao lado de Aplicativos da Windows Store.
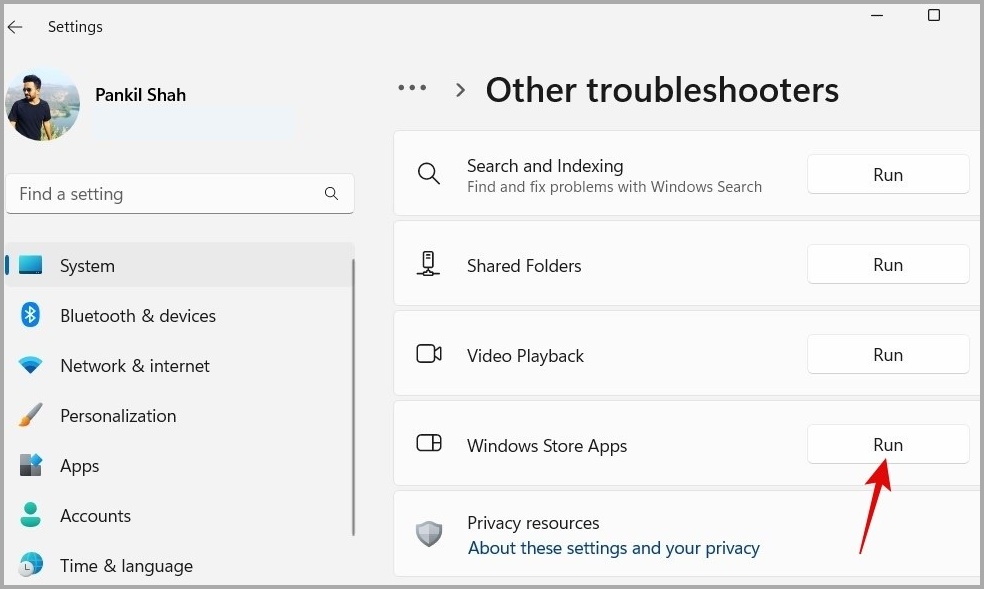
Depois de executar o solucionador de problemas, veja se você pode usar o Paint e o Paint 3D agora.
3. Excluir fontes instaladas recentemente
Embora possa parecer irrelevante, a alteração de fontes no seu PC com Windows também causa problemas com os aplicativos Paint e Paint 3D. Isso é especialmente verdadeiro se você baixou novas fontes de fontes desconhecidas.
Você pode desinstalar quaisquer fontes instaladas recentemente do seu sistema para ver se isso melhora a situação. Veja como.
1. Pressione a tecla Windows + I para abrir o aplicativo Configurações. Navegue até a guia Personalização e selecione Fontes.
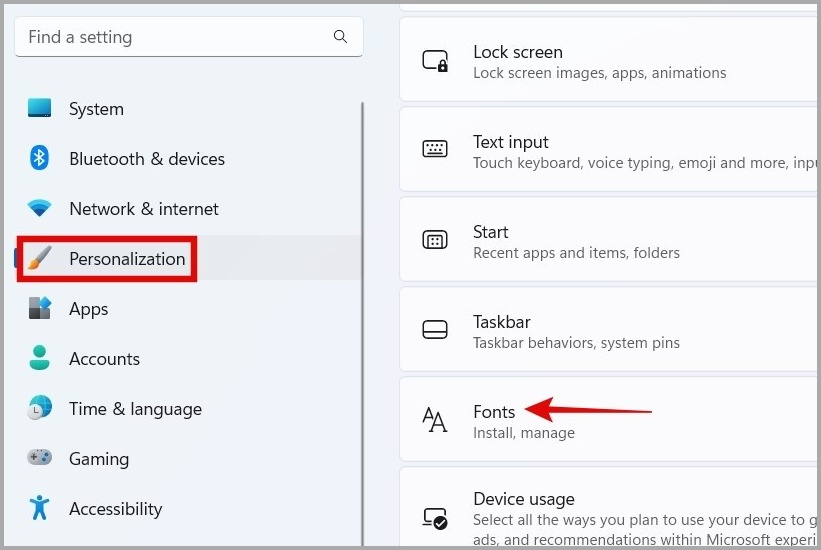
2. Selecione a fonte recém-instalada que deseja remover.
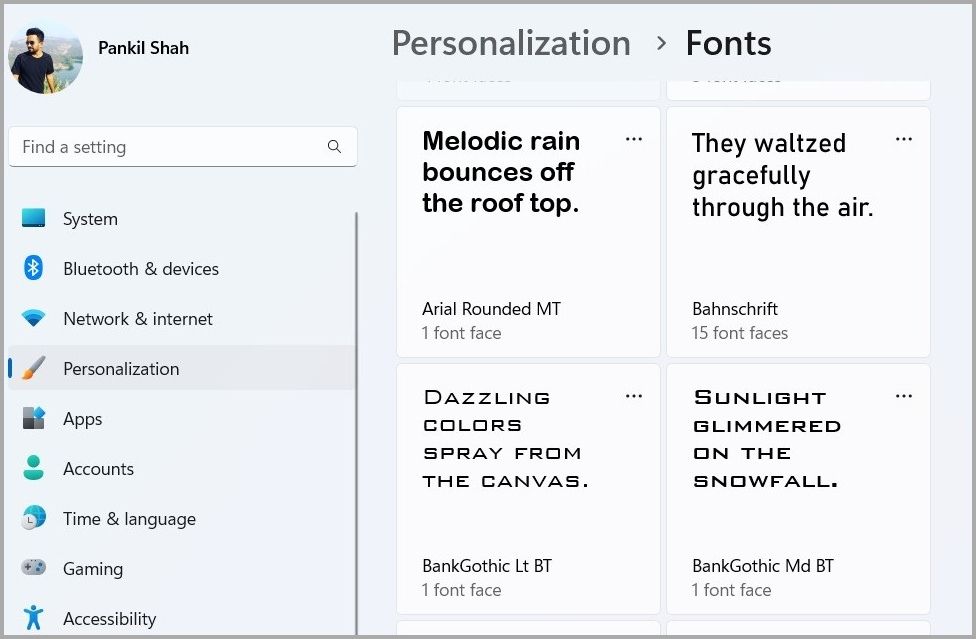
3. Clique no botão Desinstalar.
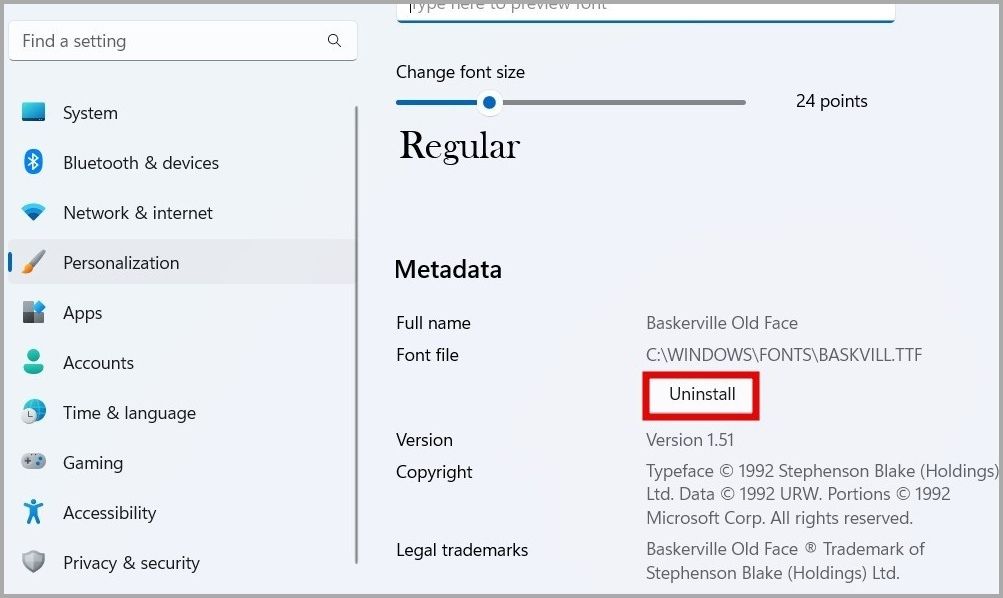
4. Selecione Desinstalar novamente para confirmar.
Repita as etapas acima para desinstalar todas as fontes instaladas recentemente e tente usar o Paint e o Paint 3D novamente.
4. Limpar o cache da Microsoft Store
Problemas com o cache da Microsoft Store também podem causar problemas com aplicativos internos. Felizmente, você pode excluir o cache da Windows Store com bastante facilidade. Para fazer isso, pressione a tecla Windows + R para abrir a caixa de diálogo Executar. Digite wsreset.exe na caixa e pressione Enter.
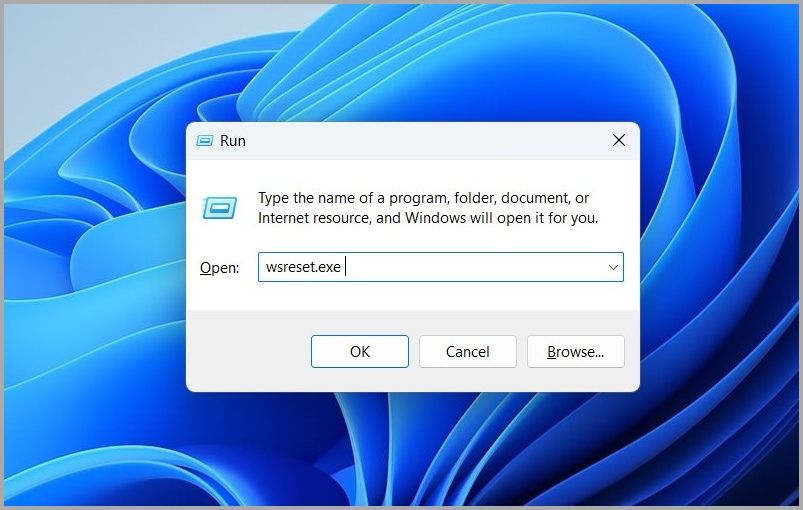
Um prompt de comando deve aparecer por alguns segundos e depois desaparecer automaticamente. Depois disso, tente usar os aplicativos Paint e Paint 3D para ver se o problema ainda está lá.
5. Execute a ferramenta Microsoft Safety Scanner
Se o aplicativo Paint ou Paint 3D ainda não estiver funcionando corretamente neste momento, é possível que seu PC com Windows 11 seja afetado por malware. Você pode usar a ferramenta Microsoft Safety Scanner para localizar e remover malware do seu computador Windows.
Baixe o Microsoft Safety Scanner Tool em seu PC e permita que ele verifique e conserte seu PC.
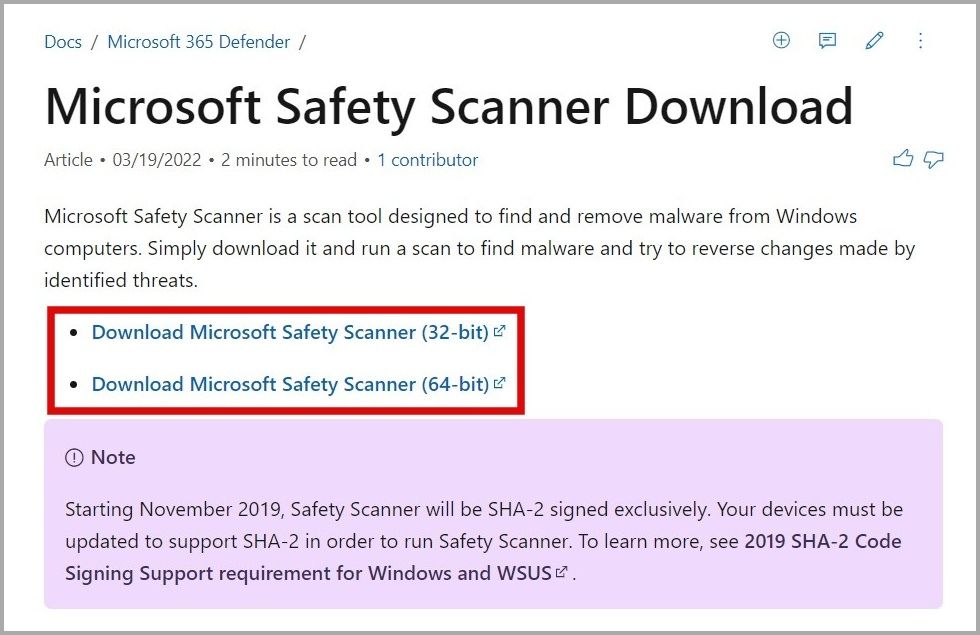
Além disso, você também deve considerar a execução de uma verificação completa do sistema com o aplicativo de segurança do Windows integrado ou um programa antivírus de terceiros, como Malwarebytes.
Depois disso, veja se você pode usar o aplicativo Paint and Paint 3D no seu PC.
6. Atualize o aplicativo
A Microsoft lança regularmente atualizações de aplicativos para introduzir novos recursos, melhorias e correções de bugs. O uso de uma versão desatualizada do aplicativo Paint ou Paint 3D também pode causar problemas. Portanto, você deve atualizar o Paint e o Paint 3D da Microsoft Store antes de usá-los novamente.
7. Reparar ou redefinir o aplicativo
Reparar um aplicativo no Windows é uma maneira eficiente de resolver problemas que estão afetando seu funcionamento. Portanto, se nada funcionar, tente reparar o Paint ou o Paint 3D seguindo as etapas abaixo.
1. Pressione tecla Windows + X para abrir no menu Usuário avançado e selecione Aplicativos instalados na lista.
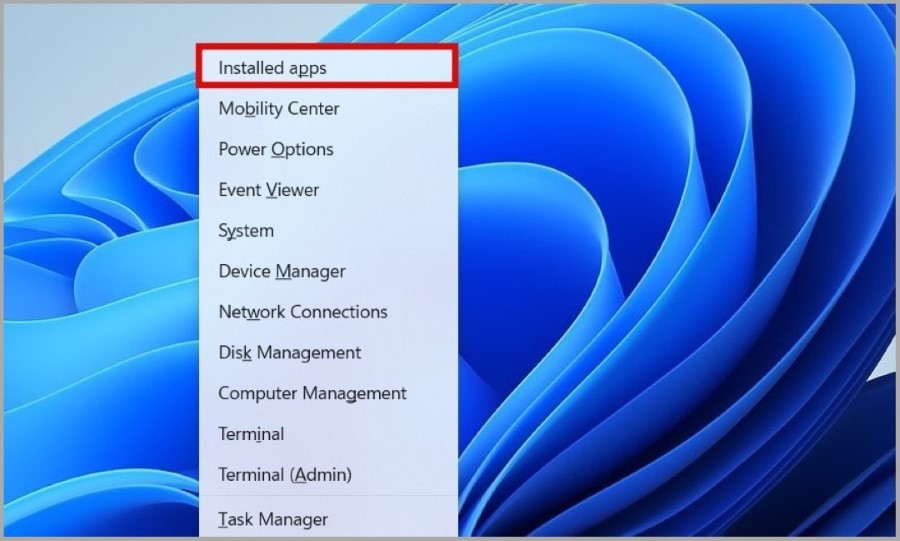
2. Role para baixo para localizar o Paint ou O aplicativo Paint 3D na lista. Clique no menu de almôndegas (ícone de três pontos) ao lado dele e selecione Opções avançadas.
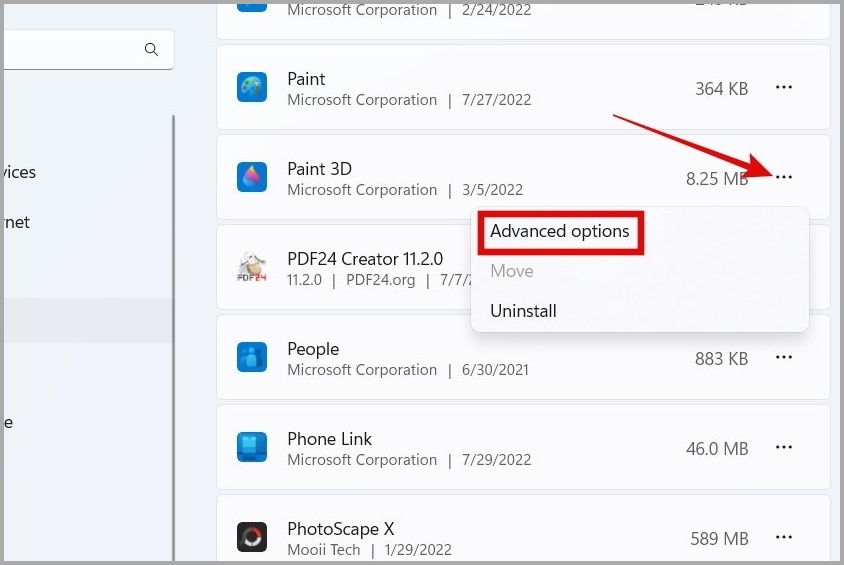
3. Por fim, clique no botão Reparar para iniciar o processo de restauração.
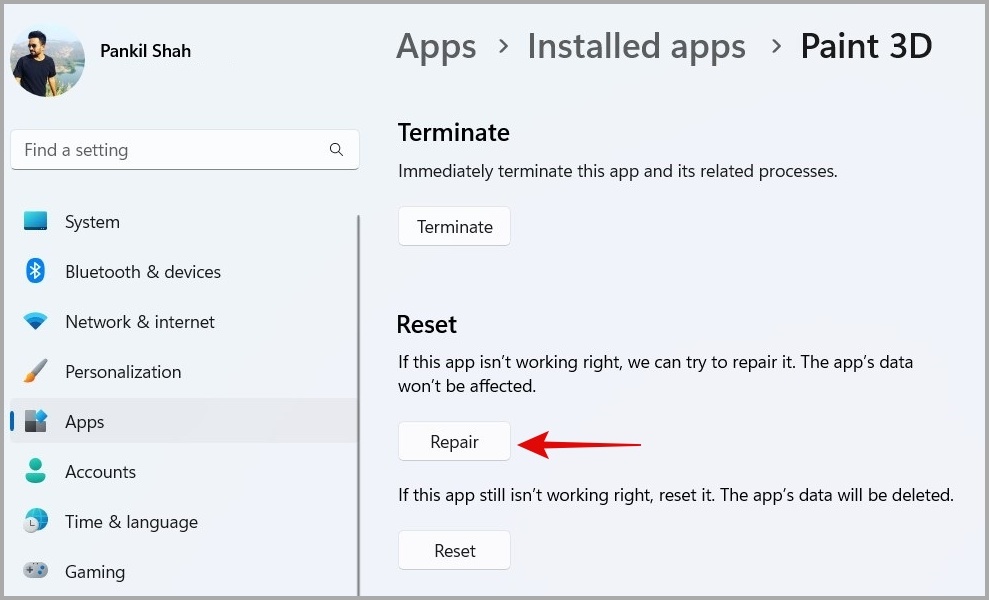
Se o problema persistir mesmo após o reparo do aplicativo, a Microsoft recomenda que você redefina o aplicativo. Isso deve limpar todos os dados do aplicativo e restaurar as configurações no aplicativo para seus valores padrão. Depois disso, Paint ou Paint 3D deve funcionar como antes.
Pinte como um profissional
Se você usa aplicativos Paint para editar imagens ou para criar arte para si mesmo, problemas frequentes com o aplicativo podem arruinar a experiência do usuário. Passar pelas soluções acima deve ajudá-lo a corrigir o problema do aplicativo Paint and Paint 3D que não funciona no Windows 11.