Um programador ou designer prefere alterar o layout de sua tela de exibição para melhor atender às tarefas que executa. Além disso, para um monitor ajustável, é importante orientar a tela corretamente.
Para facilitar essas mudanças de orientação, o Windows oferece algumas opções nas configurações de exibição. Caso a configuração do Windows esteja inacessível, você também pode inverter a tela modificando os valores da chave no registro.
Além disso, você pode definir uma orientação diferente para cada monitor conectado ao seu computador. Isso é útil se você tiver vários monitores ou se sua mesa de trabalho for pequena.
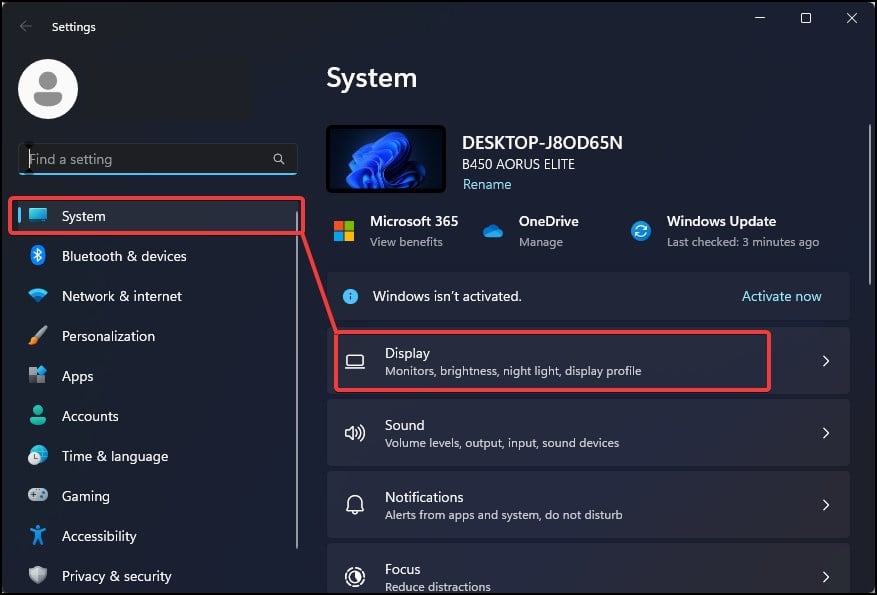
Nas configurações do Windows
As configurações de exibição no Windows oferecem quatro opções de orientação diferentes. Esta é a maneira mais fácil se você quiser virar a tela do computador de cabeça para baixo ou de lado em qualquer dispositivo Windows.
Pressione a tecla Windows + I para abrir as Configurações. Vá para Sistema > Tela.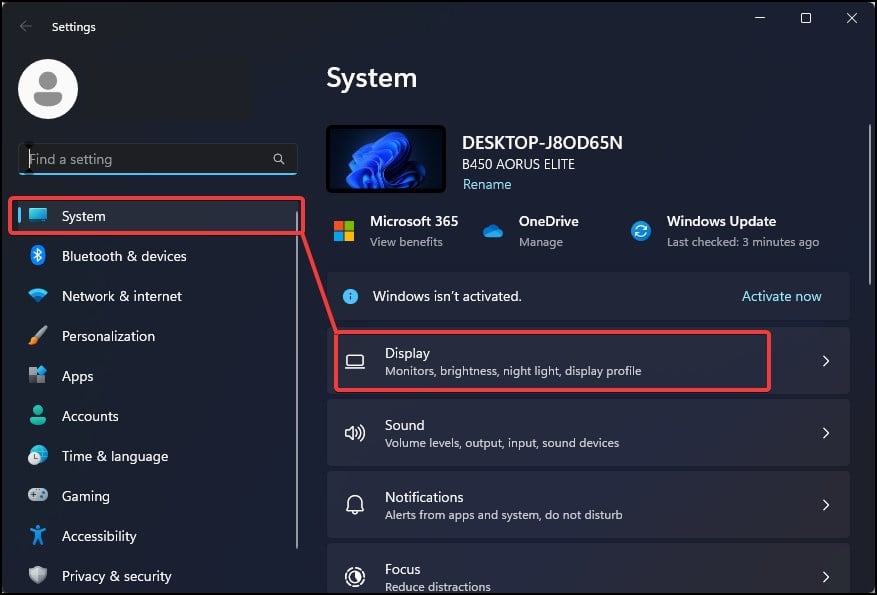 Navegue até a seção Escala e layout e clique em Orientação de exibição.
Navegue até a seção Escala e layout e clique em Orientação de exibição.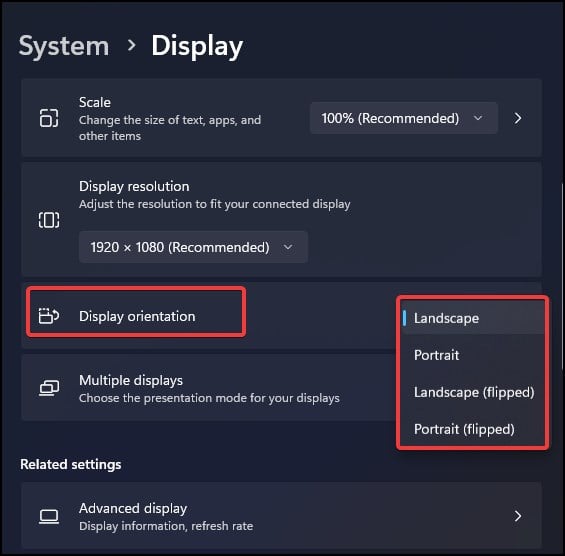
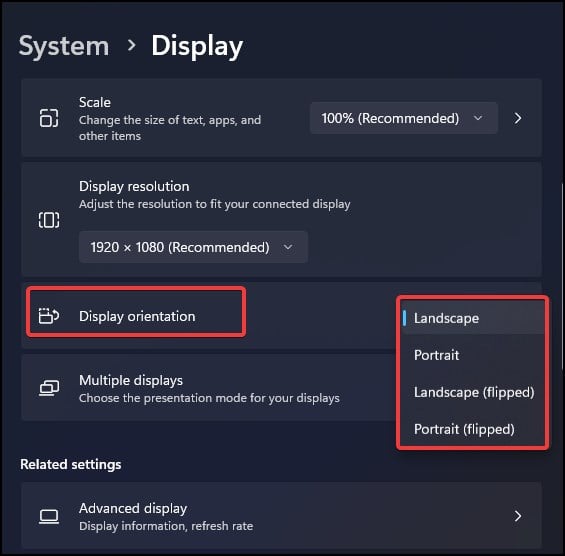 Selecione Retrato (virado) se quiser virar a tela de lado. Para uma tela invertida, selecione Paisagem (invertida). Clique em Manter alterações.
Selecione Retrato (virado) se quiser virar a tela de lado. Para uma tela invertida, selecione Paisagem (invertida). Clique em Manter alterações.
Se você tiver uma configuração de vários monitores, selecione a exibição que deseja inverter e siga o processo acima para alterar a orientação.
Usando atalhos de teclado
Existem algumas combinações de teclado que você pode usar para virar a tela do seu computador. Embora você precise de drivers gráficos da Intel para usar esses atalhos ou teclas de atalho. Você também precisa garantir que o recurso de tecla de atalho esteja ativado no painel de controle de gráficos Intel.
Se o seu sistema atender aos requisitos, você pode usar essas combinações de teclado para virar a tela para uma orientação preferida.
Pressione Ctrl + Shift + tecla de seta para baixo para virar a tela de cabeça para baixo. Pressione Ctrl + Shift + seta para a esquerda para virar a tela para os lados (90 graus para a esquerda). Pressione Ctrl + Shift + seta para a direita para virar a tela 90 graus à direita.
Para ativar o recurso de tecla de atalho no centro de comando de gráficos Intel.
Abra o Centro de comando gráfico.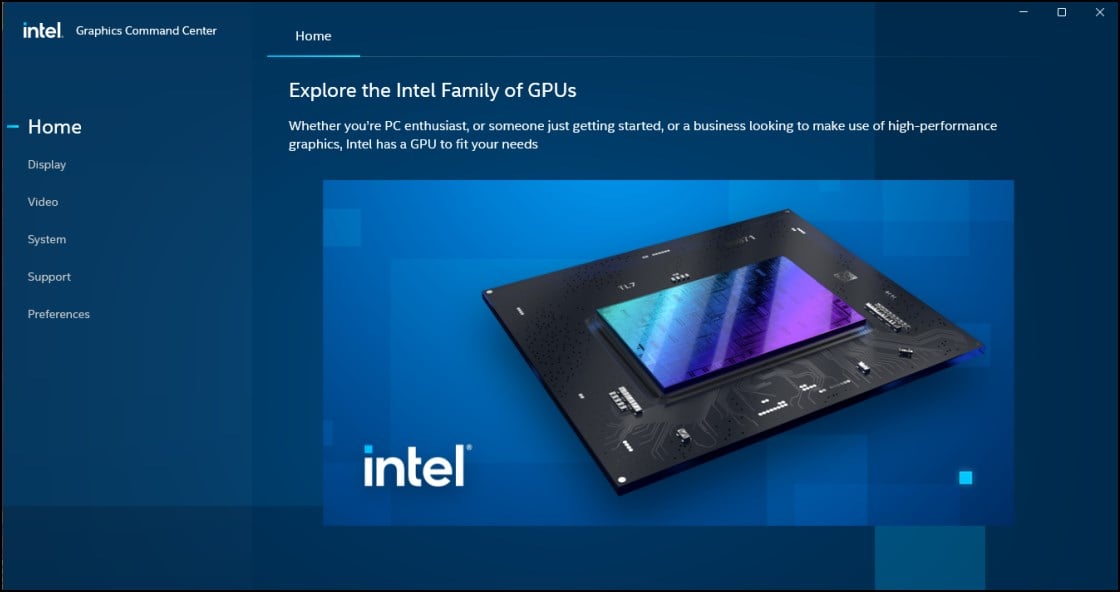
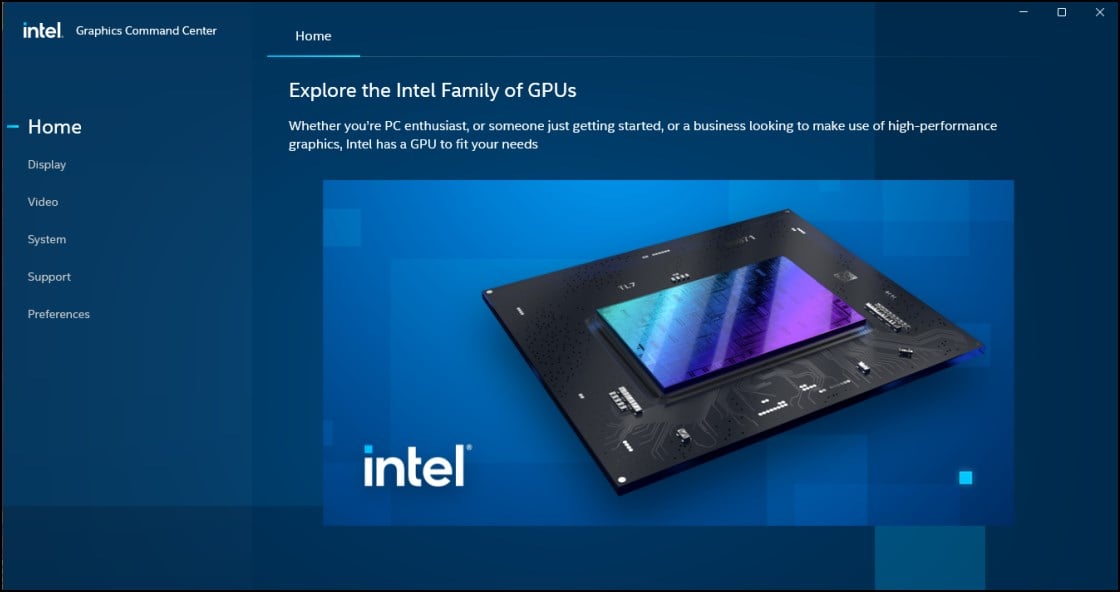 Ir para Sistema. Clique no controle deslizante Ativar teclas de atalho do sistema e ative-o.
Ir para Sistema. Clique no controle deslizante Ativar teclas de atalho do sistema e ative-o. 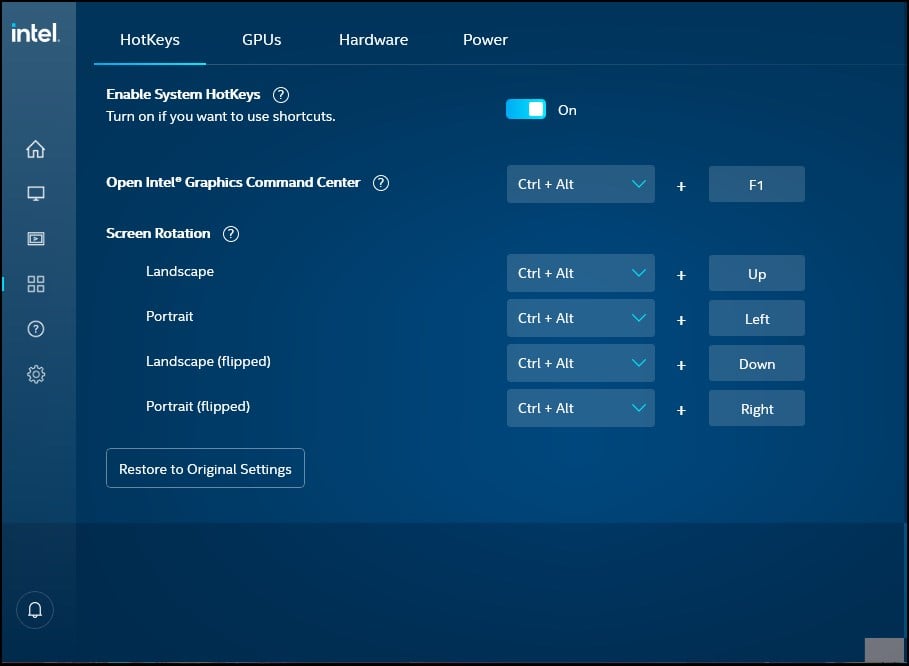
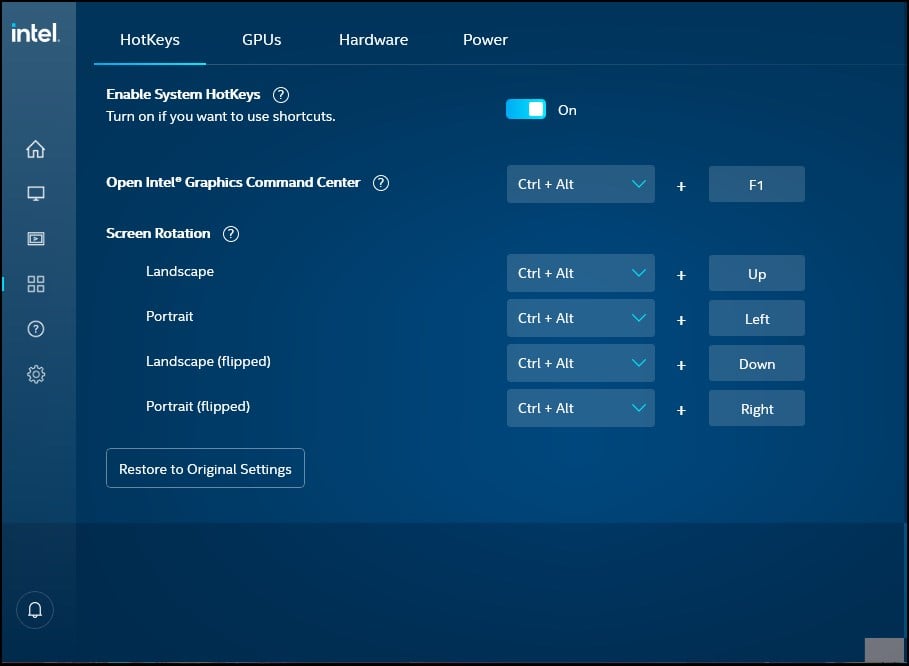
Do Editor do Registro
Se você alternar regularmente entre os monitores, configurar a orientação do registro pode ser útil. Quando configurado em um monitor, a tela virará automaticamente sempre que você alternar para ela.
Observação: faça backup do registro antes de fazer alterações nele.
Pressione as teclas Windows + R, digite regedit e pressione enter. Navegue até este local do registro.
HKEY_LOCAL_MACHINE\SYSTEM\CurrentControlSet\Control\GraphicsDrivers\Configuration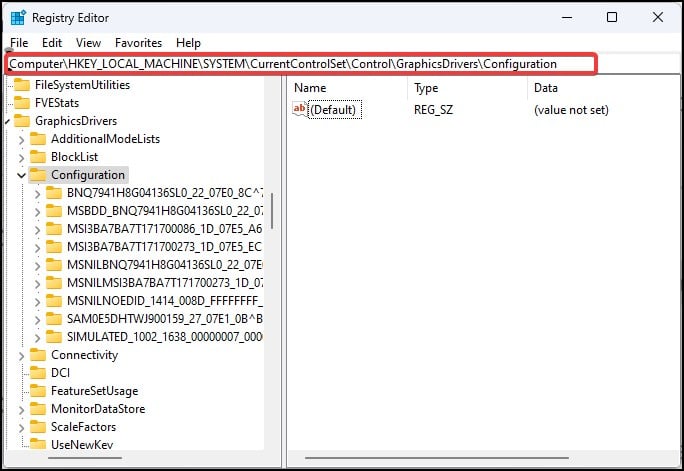
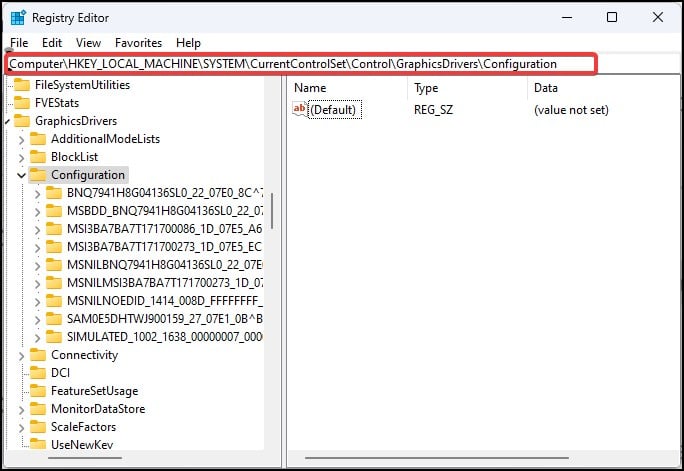 Você verá todos os modelos de monitor aos quais seu computador está conectado. Clique no monitor preferido que deseja virar a tela. Vá para a subpasta pasta 00 e clique em outra pasta com o mesmo nome.
Você verá todos os modelos de monitor aos quais seu computador está conectado. Clique no monitor preferido que deseja virar a tela. Vá para a subpasta pasta 00 e clique em outra pasta com o mesmo nome.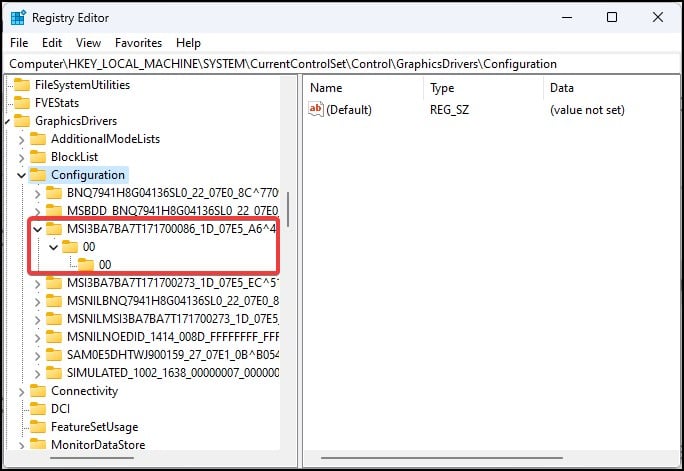
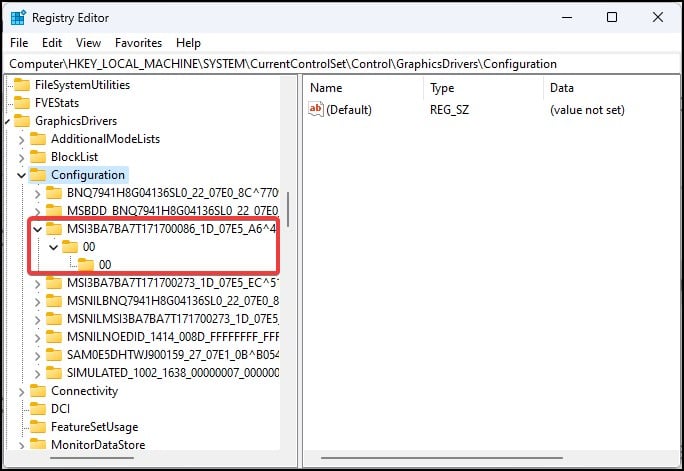 Abra a tecla chamada Rotação e atribua esses valores para virar a tela conforme desejado. Para virar a tela de cabeça para baixo, insira o valor 3. Para virar a tela Lateralmente para a direita, insira o Valor 4. Para virar a tela lateralmente para a esquerda, insira o Valor 2.
Abra a tecla chamada Rotação e atribua esses valores para virar a tela conforme desejado. Para virar a tela de cabeça para baixo, insira o valor 3. Para virar a tela Lateralmente para a direita, insira o Valor 4. Para virar a tela lateralmente para a esquerda, insira o Valor 2. 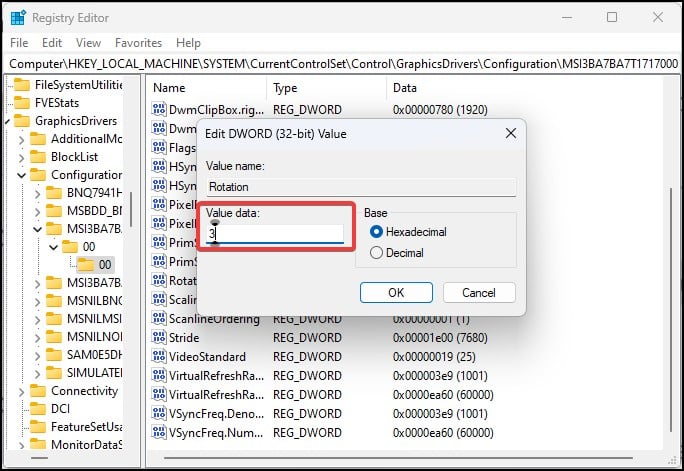
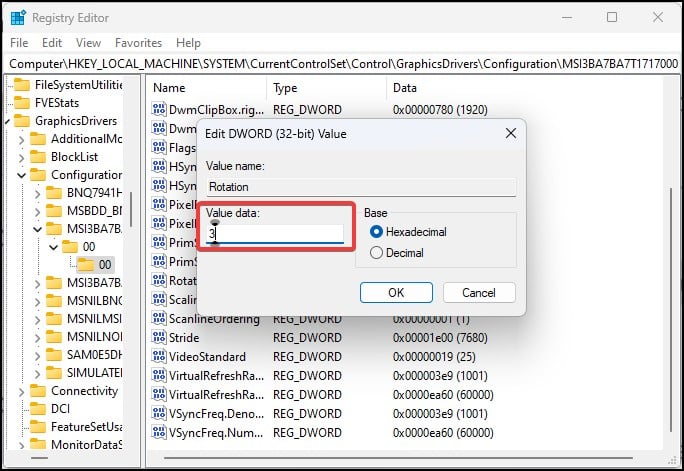 Clique em OK para salvar as alterações.
Clique em OK para salvar as alterações.
Como usar o Intel Graphics Command Center
Se nenhuma das opções acima funcionar, você também pode tentar usar o Intel Graphics Command Center para virar a tela. No entanto, este aplicativo funcionará apenas em dispositivos com processadores e drivers gráficos baseados em Intel.
Abra o Intel Graphics Centro de comando.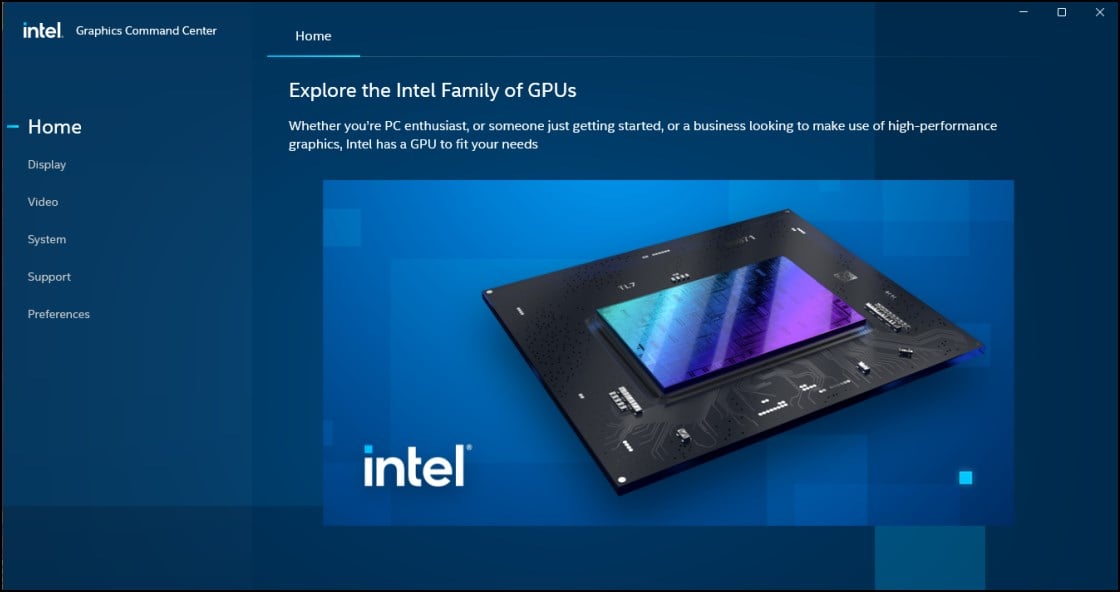
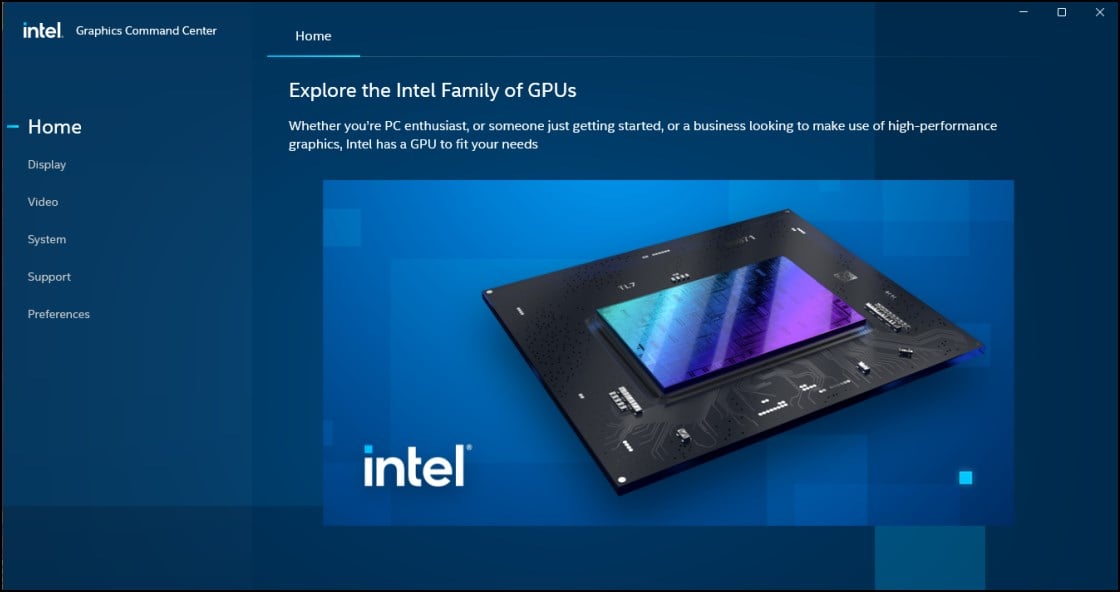 Vá para a seção Exibir . Se você tiver uma unidade de exibição múltipla conectada, selecione aquela para a qual deseja aplicar as alterações.
Vá para a seção Exibir . Se você tiver uma unidade de exibição múltipla conectada, selecione aquela para a qual deseja aplicar as alterações. 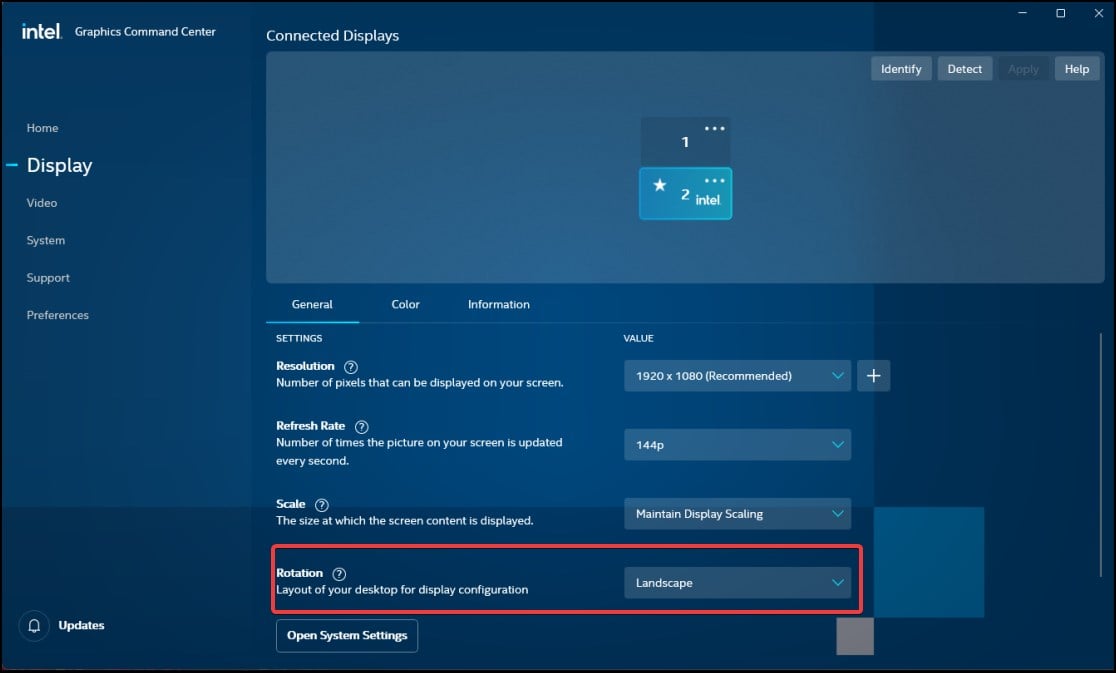
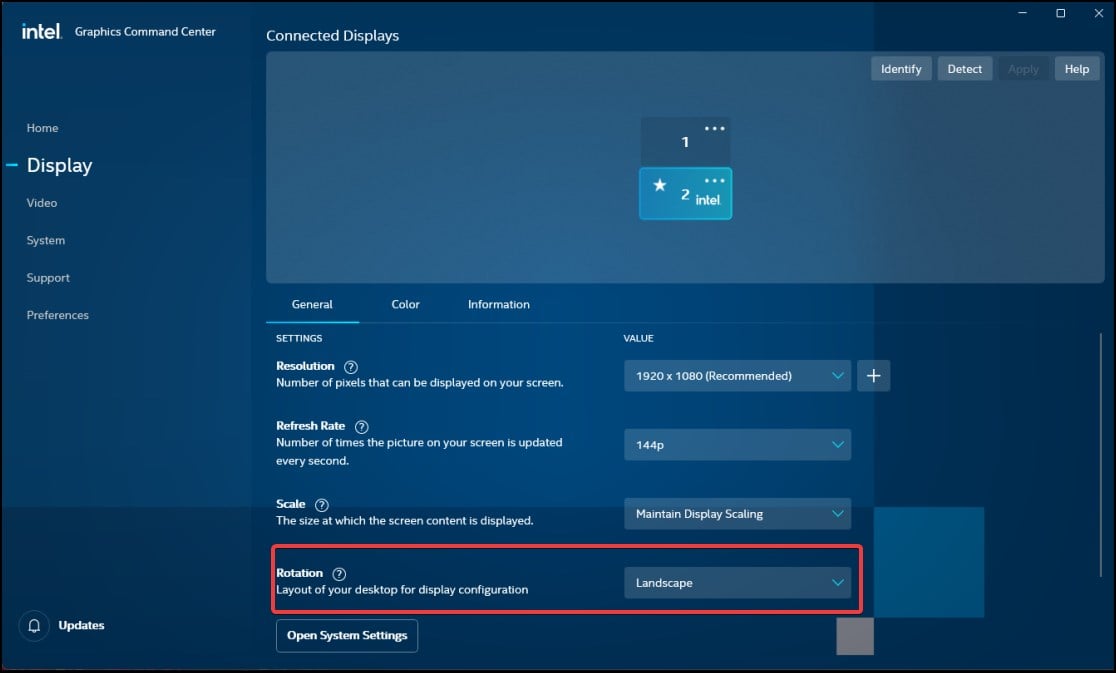 Escolha a orientação apropriada na seção Rotação . Selecione a opção Manter alterações .
Escolha a orientação apropriada na seção Rotação . Selecione a opção Manter alterações .
Usando o painel de controle NVIDIA
Os usuários com placas gráficas NVIDIA instaladas em seus computadores podem virar suas telas mesmo usando o painel de controle gráfico NVIDIA.
Abra o painel de controle NVIDIA.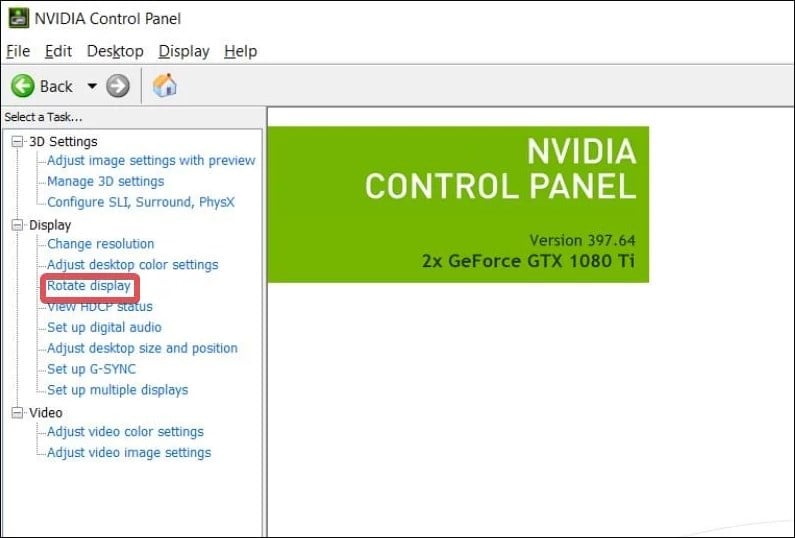
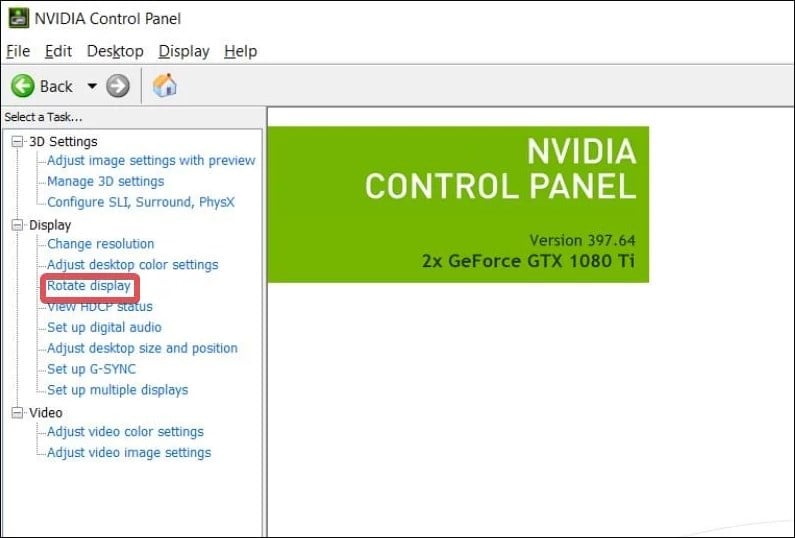 Vá para Tela> Girar tela
Vá para Tela> Girar tela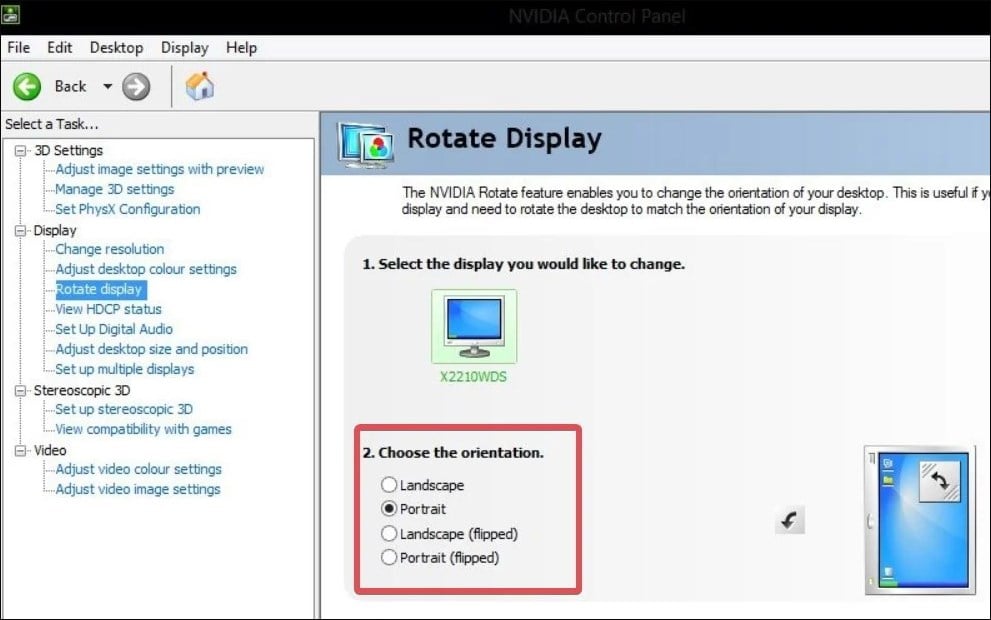
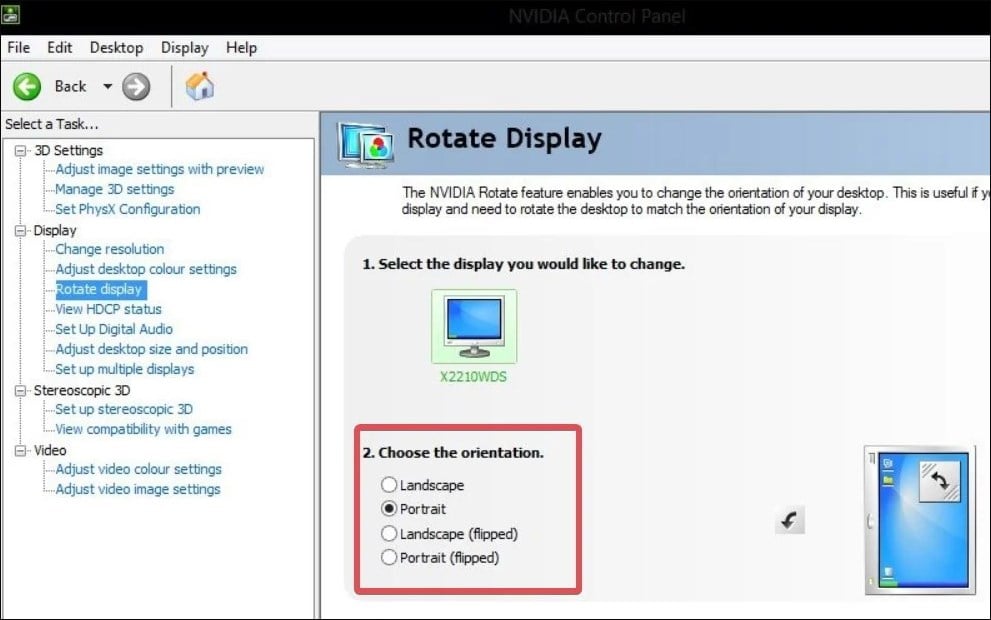 Selecione a unidade de exibição na qual você deseja inverter a tela. Escolha o layout de orientação preferencial na seção Escolha a orientação. Para virar a tela do computador de cabeça para baixo, escolha a opção Paisagem(invertida). E para virar de lado, selecione Retrato (virado) ou Retrato.
Selecione a unidade de exibição na qual você deseja inverter a tela. Escolha o layout de orientação preferencial na seção Escolha a orientação. Para virar a tela do computador de cabeça para baixo, escolha a opção Paisagem(invertida). E para virar de lado, selecione Retrato (virado) ou Retrato.