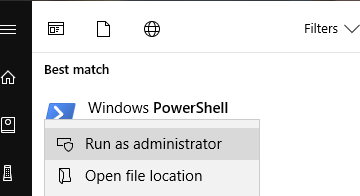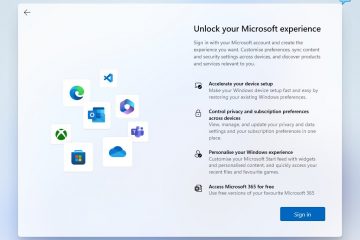O Gerenciamento do Computador faz parte de muitas versões do Windows e é uma ferramenta antiga que geeks e profissionais de TI apreciam. Você pode pensar neste aplicativo como um painel de controle que lhe dá acesso a muitas ferramentas avançadas de administração: Agendador de Tarefas, Visualizador de Eventos, Monitor de Desempenho, Gerenciador de Dispositivos, Gerenciamento de Disco, Serviços e muito mais. Quando você precisa solucionar problemas do Windows, o Gerenciamento do Computador oferece acesso a muitas ferramentas necessárias em um só lugar. No entanto, para usá-lo, você precisa saber como iniciá-lo. Veja como você pode abrir o Gerenciamento do Computador no Windows 10 e no Windows 11:
OBSERVAÇÃO: este guia abrange o Windows 10 e o Windows 11. Para manter este guia curto, a maioria das capturas de tela é feita em Windows 11. No entanto, as coisas funcionam da mesma forma no Windows 10, e você pode até usar alguns desses métodos no Windows 7 se ainda usar esse sistema operacional datado. Se você não conhece sua versão do Windows, leia este tutorial: Como saber qual Windows eu tenho?
1. Use o atalho Gerenciamento do computador no menu WinX
Uma das maneiras mais rápidas de abrir o Gerenciamento do computador é usar o menu WinX ou o menu Usuário avançado. Para acessá-lo, pressione as teclas Windows + X no teclado ou clique com o botão direito do mouse ou toque e segure o ícone Iniciar. No menu exibido, escolha Gerenciamento do computador.
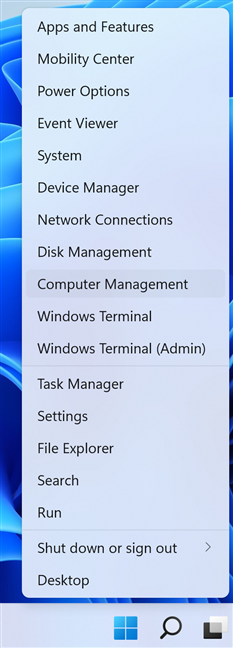
Pressione Win + X, seguido de G para abrir o Gerenciamento do Computador
Se preferir usar o teclado, pressione Windows + X, seguido de G, para obter o mesmo resultado, e a janela Gerenciamento do computador é aberta imediatamente.

Gerenciamento do computador em ação
O menu WinX funciona da mesma forma no Windows 10 e no Windows 11, embora pareça um pouco diferente.
DICA: Aqui estão 8 coisas que você pode fazer com o Gerenciamento do Computador no Windows.
2. Use a Pesquisa para executar o Gerenciamento do Computador
Se você estiver usando o Windows 10, clique ou toque dentro da caixa Pesquisar na barra de tarefas. Em seguida, digite a palavra computador. Em seguida, na janela Pesquisa do Windows 10, clique ou toque no resultado do Gerenciamento do computador.
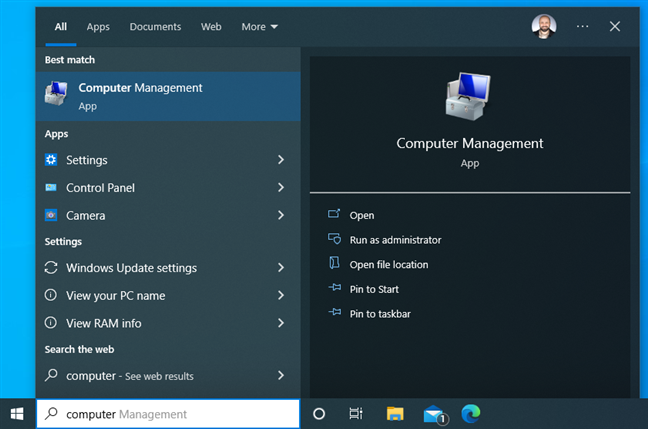
No Windows 10, pesquise Gerenciamento do computador
OBSERVAÇÃO: Aqui estão 12 dicas sobre como pesquisar no Windows 10.
Se você estiver usando o Windows 11, clique ou toque no ícone Pesquisar, digite a palavra computador e clique ou toque no resultado da pesquisa Gerenciamento do computador, que deve estar no topo da lista.
p> 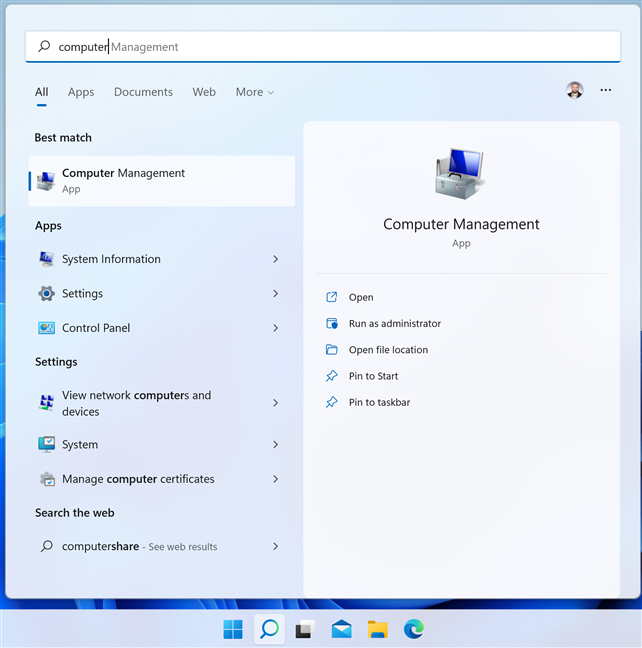
No Windows 11 , pesquise Gerenciamento do Computador
Se preferir usar o teclado, você pode pesquisar ainda mais rápido assim: pressione a tecla Windows, digite a palavra computador e pressione Enter assim que visualizar os resultados da pesquisa.
3. Abra o Gerenciamento do Computador no CMD, PowerShell ou Terminal do Windows
Você também pode iniciar o Gerenciamento do Computador no Prompt de Comando. O comando que você precisa usar funciona tão bem no PowerShell e no Windows Terminal. Portanto, inicie a ferramenta de linha de comando de sua preferência, usando qualquer um dos seguintes guias:
Em seguida, no aplicativo de linha de comando que você iniciou, execute este comando e pressione Enter:
mmc compmgmt.msc
Ou, simplesmente:
compmgmt.msc
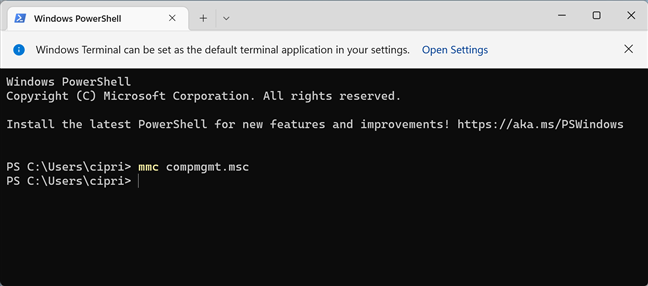
Execute mmc compmgmt.msc no CMD, PowerShell ou Terminal
Ambos os comandos abrem o computador Ferramenta de gestão.
4. O comando Executar para abrir o Gerenciamento do Computador
A janela Executar é outra maneira rápida de abrir as ferramentas do sistema no Windows, e você também pode usá-lo para abrir o Gerenciamento do Computador. Pressione as teclas Windows + R no teclado para acessar a janela Executar e digite um destes comandos:
compmgmt.msc
mmc compmgmt.msc
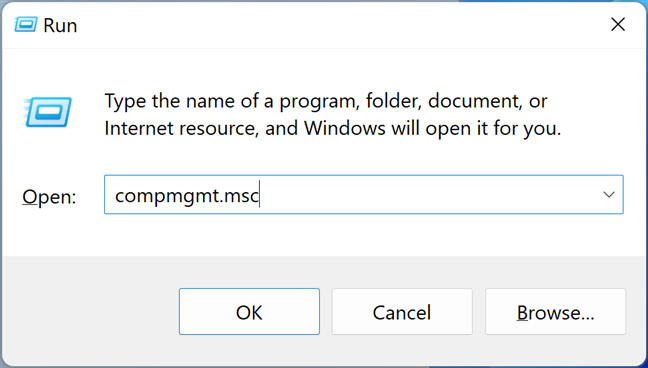
Execute compmgmt.msc
Pressione Enter no teclado ou clique ou toque em OK para ver a janela Gerenciamento do computador na tela.
5. Use o Menu Iniciar para iniciar o Gerenciamento do Computador
No Windows 10, esse método é bastante rápido. No entanto, esse não é o caso do Windows 11. Abordarei os dois sistemas operacionais, começando pelo Windows 10:
No Windows 10, clique ou toque em Iniciar e role a lista de aplicativos para aqueles que comece com a letra W. Lá, abra a pasta Ferramentas Administrativas do Windows e clique ou toque em Gerenciamento do Computador.
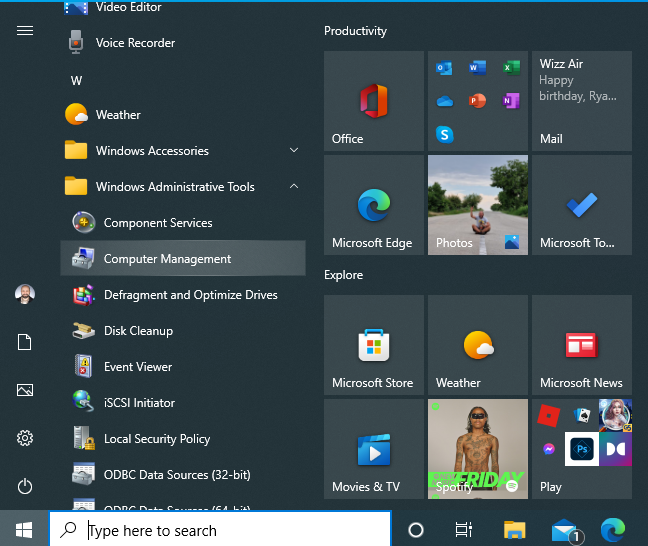
Abra o Gerenciamento do computador no menu Iniciar do Windows 10
Se você estiver usando o Windows 11, clique ou toque em Iniciar e em seguida, todos os aplicativos. Em seguida, role a lista de aplicativos até aqueles que começam com a letra W. Lá, clique ou toque em Ferramentas do Windows.
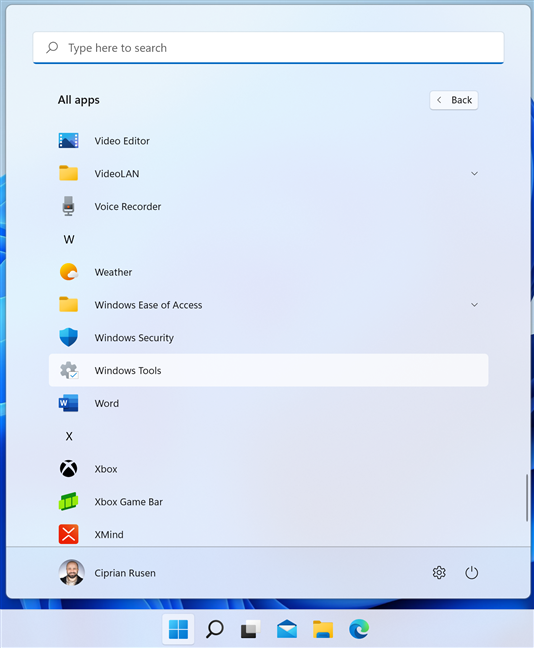
No menu Iniciar do Windows 11, vá para Todos os aplicativos > Ferramentas do Windows
Nas Ferramentas do Windows janela, localize o atalho Gerenciamento do Computador e clique ou toque nele.
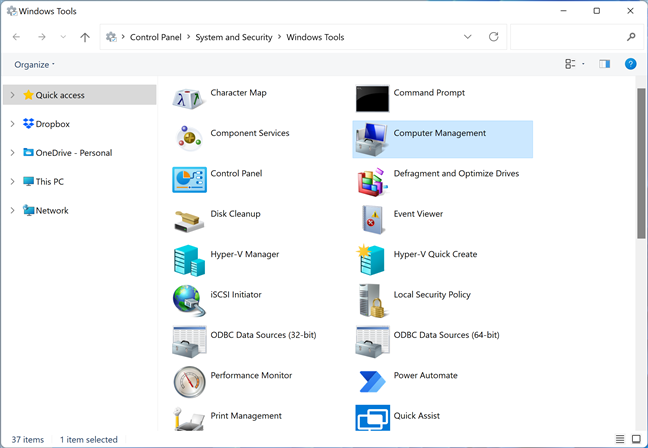
Encontre e execute o atalho Gerenciamento do computador
DICA: Se você é novo no Windows 11, veja como usar o menu Iniciar do Windows 11.
6. Como usar o Painel de Controle para abrir o Gerenciamento do Computador
Outro método começa com você abrindo o Painel de Controle. Em seguida, vá para “Sistema e segurança > Ferramentas administrativas.”
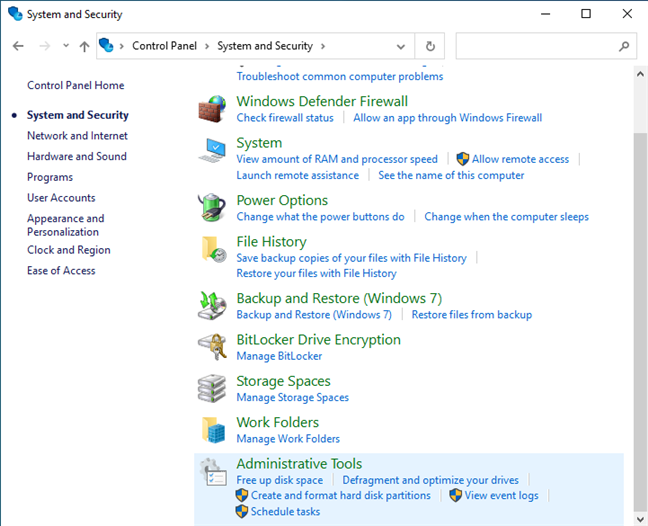
Vá para Painel de Controle > Sistema e Segurança > Ferramentas Administrativas
Se você estiver usando o Windows 11, saiba que as Ferramentas Administrativas foram renomeadas para Ferramentas do Windows. Portanto, neste sistema operacional, vá para “Sistema e segurança > Ferramentas do Windows.”
Em seguida, encontre o atalho Gerenciamento do computador e clique duas vezes nele.
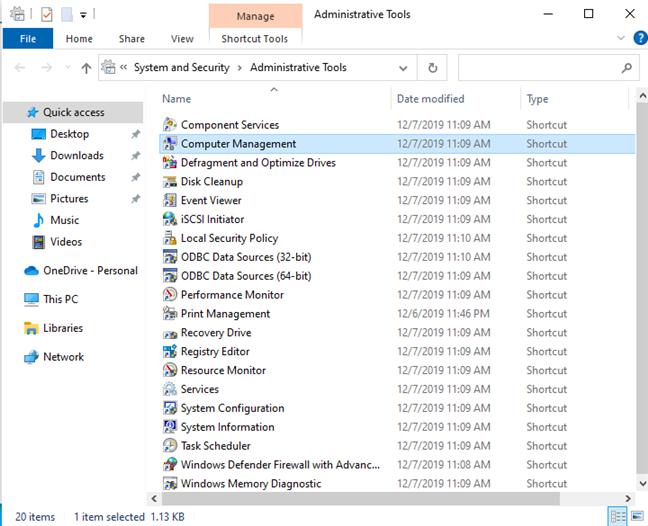
Clique duas vezes no atalho Gerenciamento do computador
7. Crie um atalho para o Gerenciamento do Computador e fixe-o na área de trabalho
Você também pode criar um atalho para o Gerenciamento do Computador e colocá-lo na área de trabalho ou em outro lugar. Para fazer o atalho, clique com o botão direito do mouse ou toque e segure em qualquer lugar no espaço vazio da área de trabalho e escolha “Novo > Atalho.”
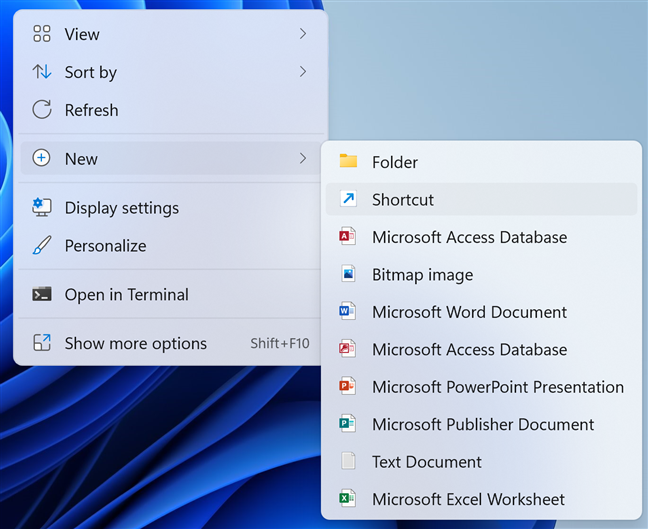
Clique com o botão direito do mouse na área de trabalho e escolha Novo > Atalho
No Criar Atalho assistente, use compmgmt.msc como destino.
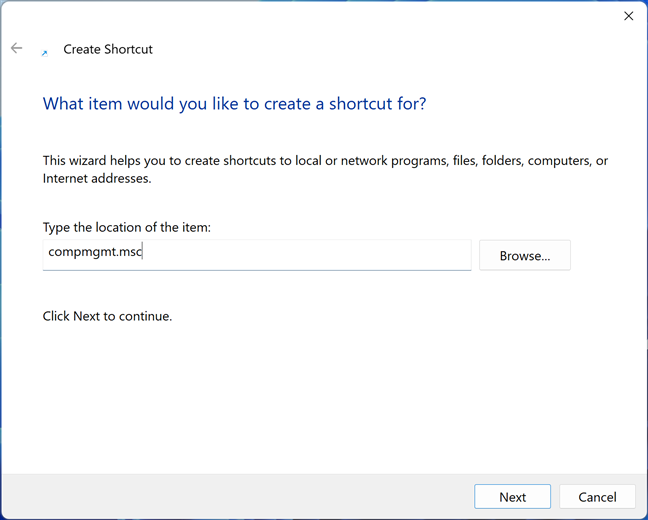
Crie um atalho para compmgmt.msc
DICA: Veja mais sobre como criar atalhos para arquivos, pastas, aplicativos e páginas da web em Janelas.
8. Inicie o Gerenciamento do Computador a partir do Explorador de Arquivos
Um bom truque é abrir o Explorador de Arquivos e clicar com o botão direito do mouse ou tocar e segurar na entrada Este PC à esquerda. Em seguida, no menu exibido, escolha Gerenciar. Esta ação abre o Gerenciamento do Computador.
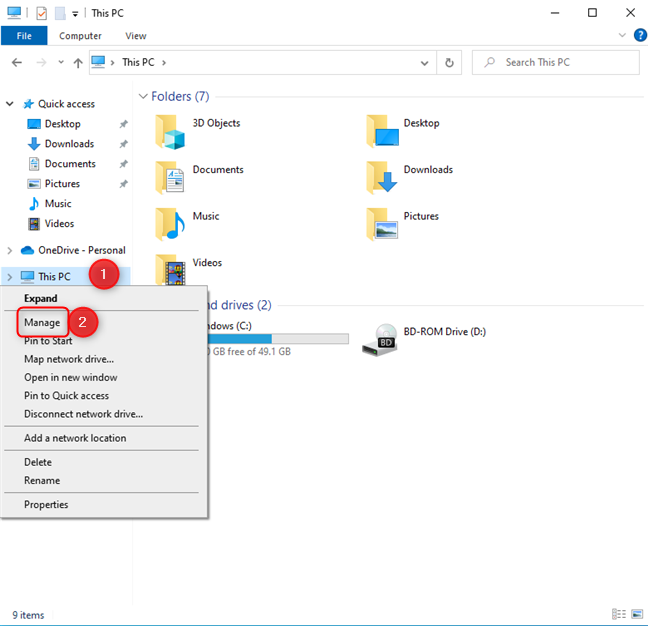
Clique com o botão direito do mouse em Este PC e escolha Gerenciar
Se você estiver usando o Windows 11, depois de clicar com o botão direito do mouse em Este PC, será necessário escolher”Mostrar mais opções”antes de poder para clicar em Gerenciar. Um pouco trabalhoso, eu sei. Mas é por isso que criamos este guia sobre como acessar e restaurar o antigo menu do botão direito do mouse no Windows 11.
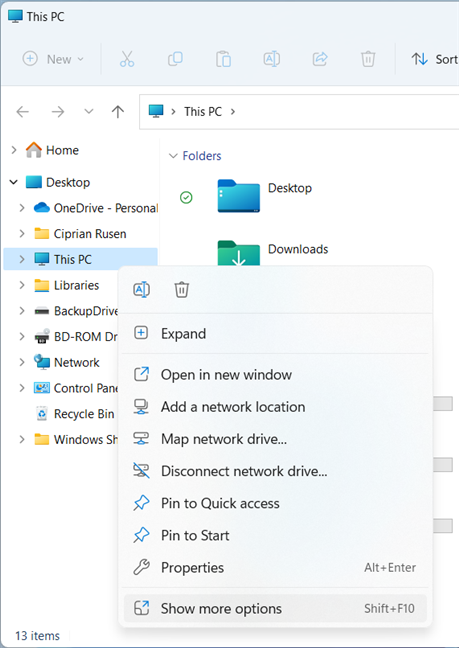
No menu do botão direito do mouse do Windows 11, primeiro escolha Mostrar mais opções
9. Use o Gerenciador de Tarefas para iniciar o Gerenciamento do Computador
O Gerenciador de Tarefas pode ser usado para abrir o Gerenciamento do Computador no Windows. Primeiro, pressione as teclas Ctrl + Shift + Esc para abrir o Gerenciador de Tarefas. Se você estiver fazendo isso no Windows 10 e o Gerenciador de Tarefas abrir em seu modo compacto, clique ou toque em “Mais detalhes”. Em seguida, abra o menu Arquivo, clique em “Executar nova tarefa” e digite compmgmt.msc. Por fim, pressione Enter no teclado ou clique em OK.
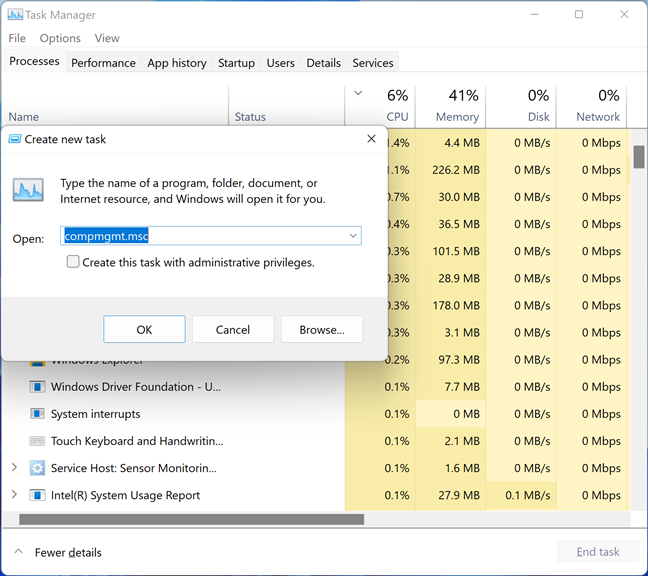
Executar compmgmt.ms do Gerenciador de Tarefas
No Windows 11, você pode ver a opção “Executar nova tarefa” diretamente na guia Processos. No entanto, não há menu Arquivo como no Windows 10.
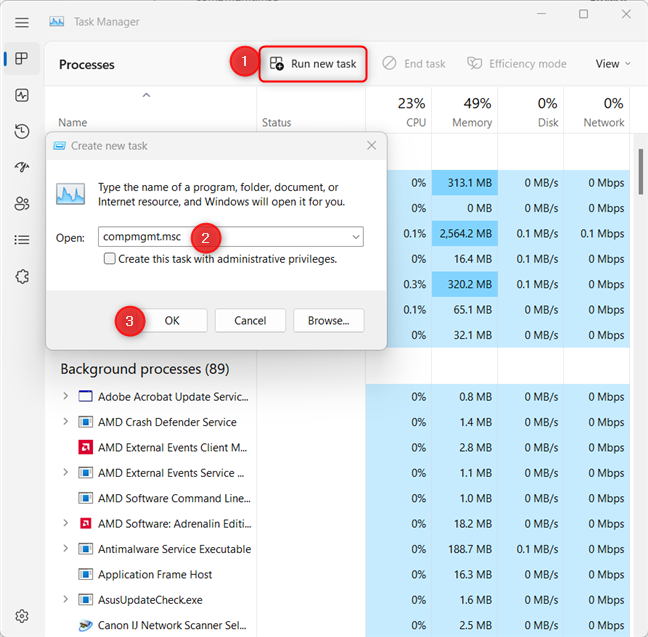
No Windows 11, o Gerenciador de Tarefas parece um pouco diferente
10. Use o Explorador de Arquivos para abrir o Gerenciamento do Computador
Você também pode navegar até o local físico do arquivo do Gerenciamento do Computador no disco. Para fazer isso, abra o Explorador de Arquivos e navegue até:
C:\Windows\System32\compmgmt.msc
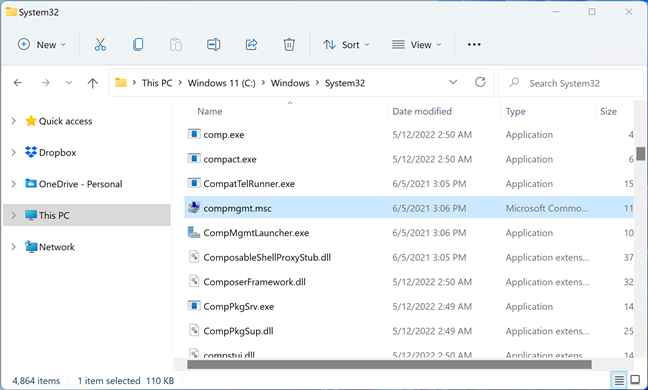
Navegue até o arquivo compmgmt.msc no Explorador de Arquivos
Não se esqueça de dobrar-clique no arquivo compmgmt.msc para abrir o Gerenciamento do Computador.
11. Use o atalho Gerenciamento do Computador de nossa coleção
Criamos a mais extensa coleção de atalhos para Windows. Baixe-o, extraia-o e você encontrará o atalho Gerenciamento do Computador na pasta “Atalhos do Windows > Ferramentas de Administração”.
O atalho de gerenciamento do computador da nossa coleção
Você também pode copiar e colar este atalho onde quiser seu computador.
Qual é a sua maneira favorita de abrir o Gerenciamento do Computador?
Experimente os métodos deste guia e depois me diga qual maneira você prefere: é usando o menu WinX ou criar seu próprio atalho de Gerenciamento do Computador e colocá-lo na área de trabalho? Comente abaixo, e deixe-me saber. Além disso, se você conhece outros métodos, não hesite em compartilhá-los, e atualizarei este guia de acordo.