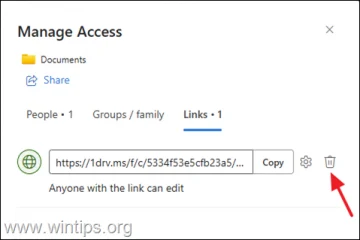Às vezes, quando você exclui um arquivo ou pasta no seu PC com Windows, ele exibe um erro dizendo”A ação não pode ser concluída porque a pasta ou um arquivo está aberto em outro programa”. Como o arquivo está em uso , o Windows tenta bloquear a exclusão desse arquivo, o que é bom. Mas, infelizmente, não mostra qual programa está usando o arquivo. Portanto, você deve descobrir o programa por conta própria, impedir que o programa use esse arquivo/pasta e em seguida, exclua-o. Em vez de tentar adivinhar o programa que está usando o arquivo/pasta, veja como você pode encontrar e forçar a exclusão de um arquivo/pasta que está aberto em outro programa no Windows 10 e 11.
Como fazer Encontre o programa que está usando o arquivo/pasta
Existem várias maneiras de resolver esse erro. Você pode fazer isso no monitor de recursos do Windows ou usando aplicativos de terceiros como Process Explorer. Mas existe uma maneira fácil e é usar o Mi próprio aplicativo Power Toys da crosoft. Ele não é instalado por padrão, mas veja como você pode instalá-lo, encontrar o programa que está usando o arquivo/pasta, encerrar o processo de uso do arquivo/pasta e, finalmente, excluir o arquivo/pasta no Windows 10 e 11 facilmente.
1. Primeiro, você precisa baixar o aplicativo PowerToys do GitHub. Você também pode baixá-lo na Microsoft Store, mas geralmente é um algumas versões atrasadas.
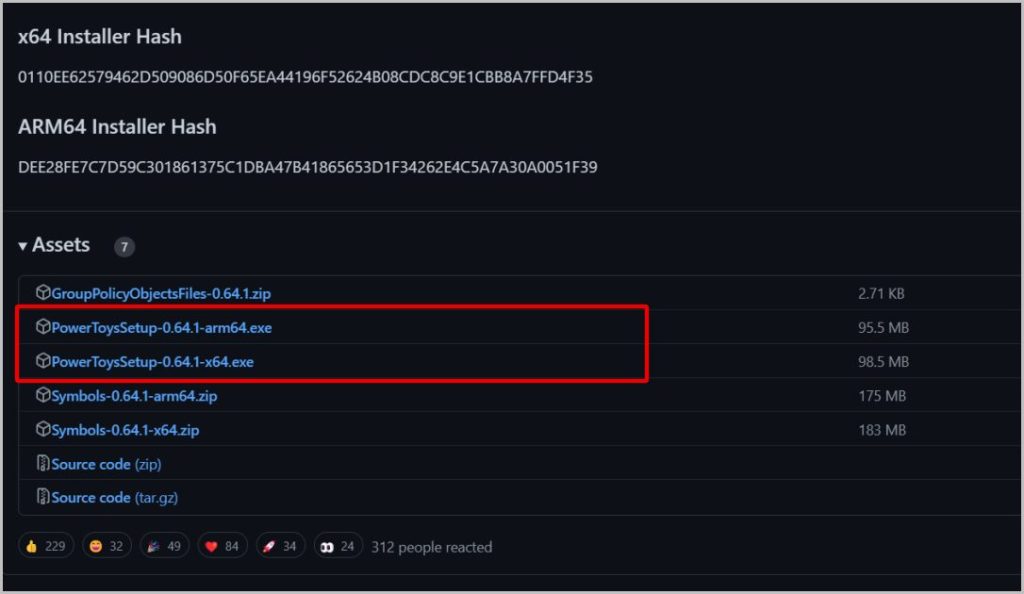
2. Na página do Github, role para baixo até a seção Ativos. Se o seu PC tiver um processador X64, clique em Power Toys Setup X64. Se você tiver um processador ARM, clique na opção Power Toys Setup ARM64. Em seguida, clique no botão Salvar no pop-up para salvar o arquivo de configuração.
Se você não tiver certeza de qual processador seu PC possui, abra Configurações > Sistema > Sobre. Agora, na página Sobre, verifique a opção Tipo de sistema. Aqui você deve encontrar o seu tipo de processador.
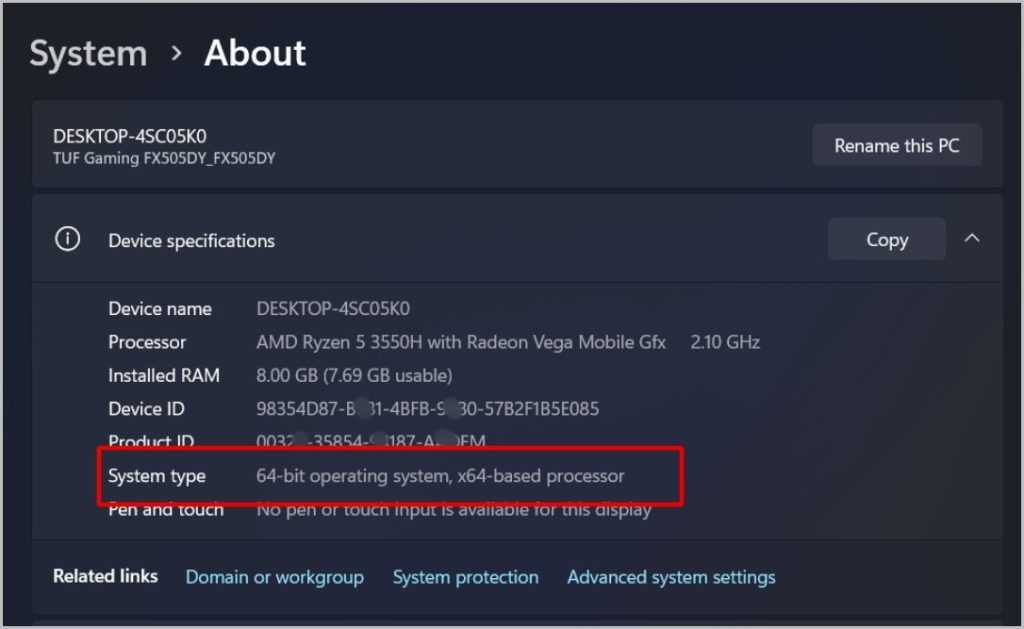
3. Para instalar, abra o arquivo baixado. Agora ative a caixa de seleção ao lado da opção Eu concordo com os termos e condições da licença. Em seguida, clique em Instalar. No pop-up, clique no botão Sim para iniciar o processo de instalação.
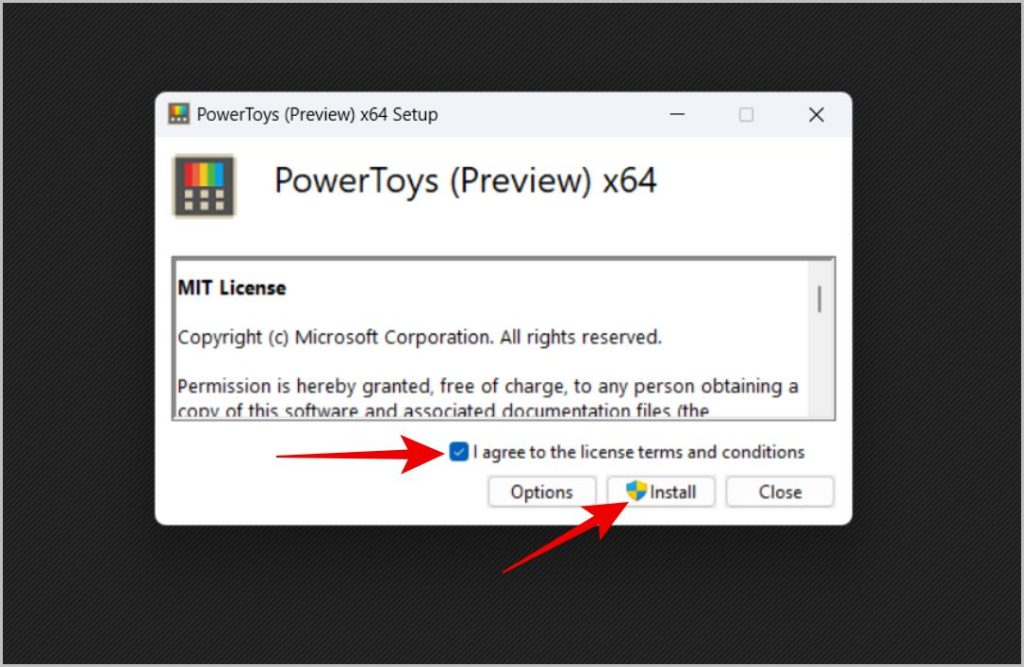
4. O aplicativo deve ser instalado. Agora abra o aplicativo Power Toys e selecione a opção Arquivo Serralheiro na barra lateral. Em seguida, ative a alternância ao lado de Ativar chaveiro de arquivo.
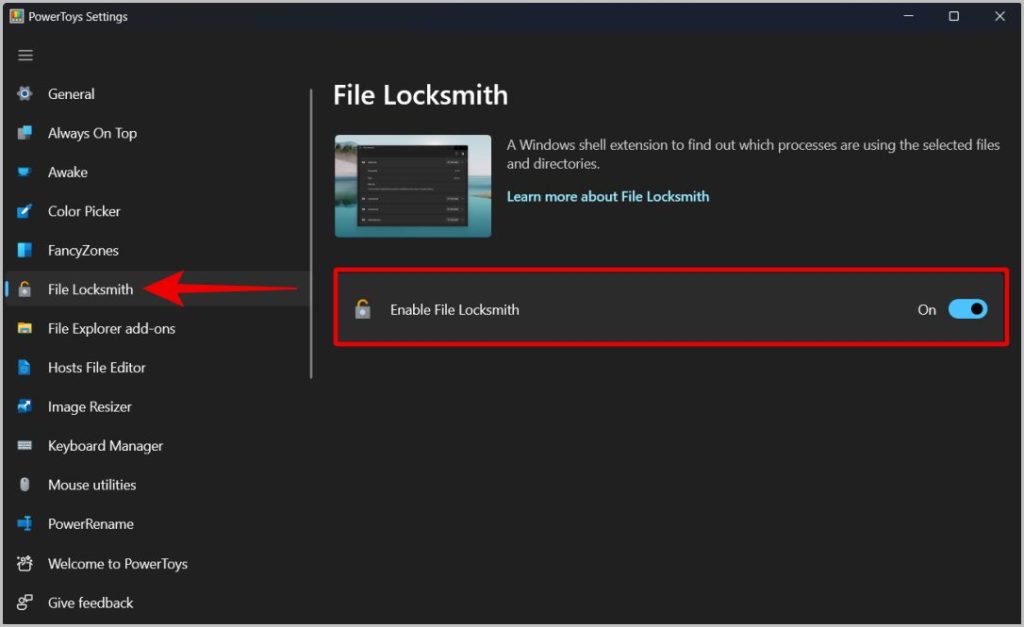
5. Agora clique com o botão direito do mouse no arquivo/pasta no File Explorer que você não consegue excluir. Se você estiver no Windows 11, clique em Mostrar mais opções.
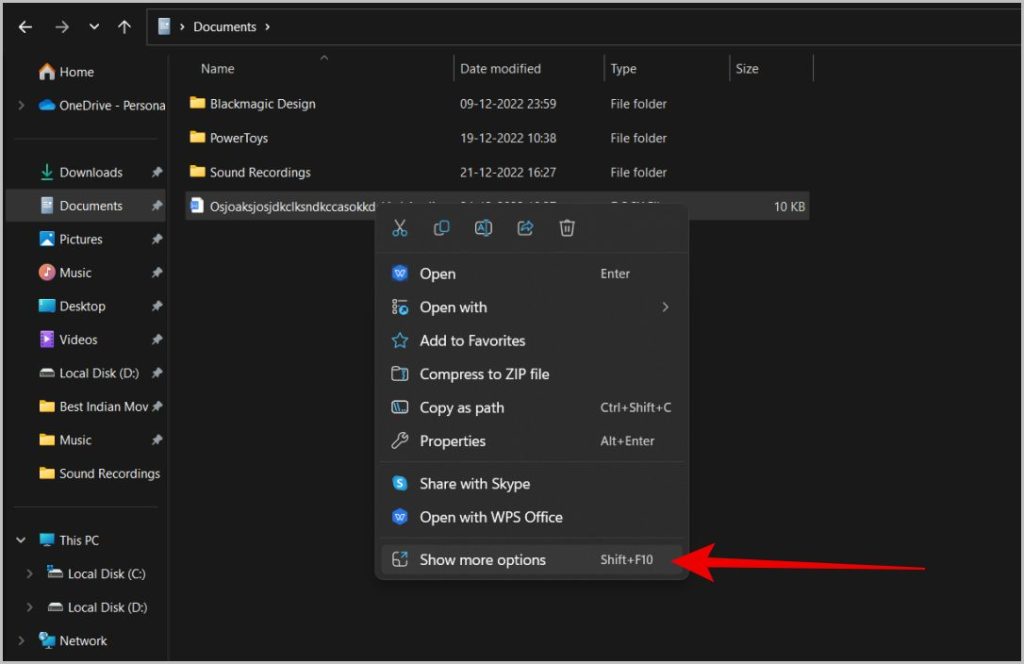
6. Em seguida, no menu pop-up, selecione O que está usando este arquivo? opção. Esta opção está disponível devido ao módulo File Locksmith que você habilitou no aplicativo Power Toys.
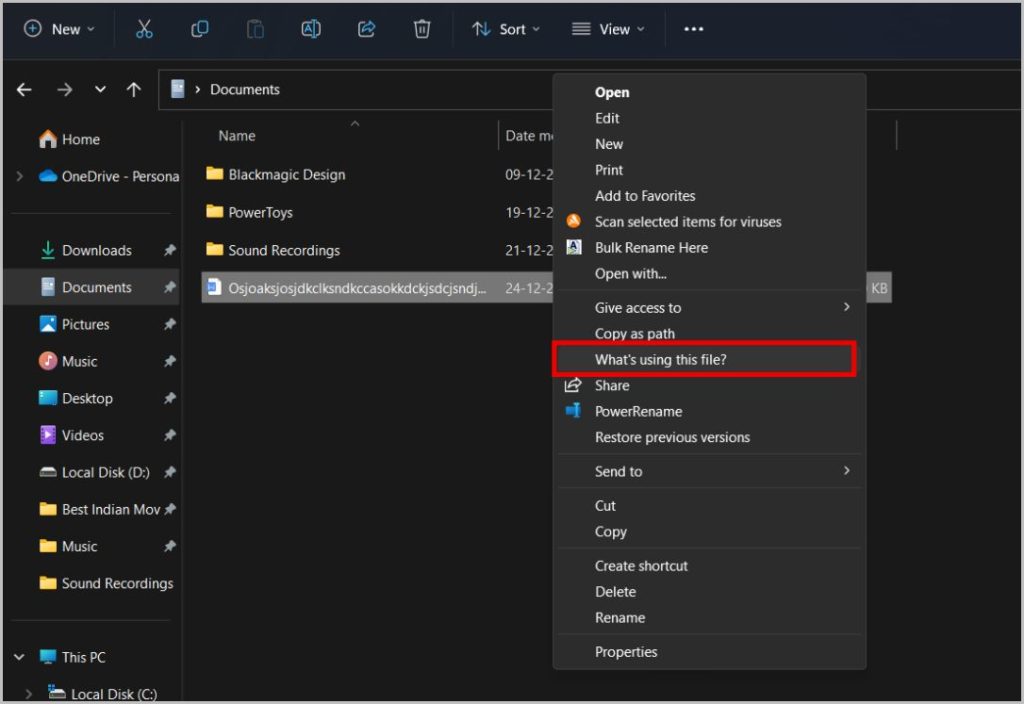
7. Abre uma janela File Locksmith e mostra todos os aplicativos que estão usando o arquivo/pasta que você selecionou.
8. Agora, clique com o botão direito do mouse na opção Finalizar tarefa aqui. Isso não fechará o aplicativo ou programa que você está usando. Em vez disso, ele removerá à força o arquivo/pasta desse programa. Mas lembre-se, uma vez feito, você não poderá editar para usar o arquivo nesse aplicativo.
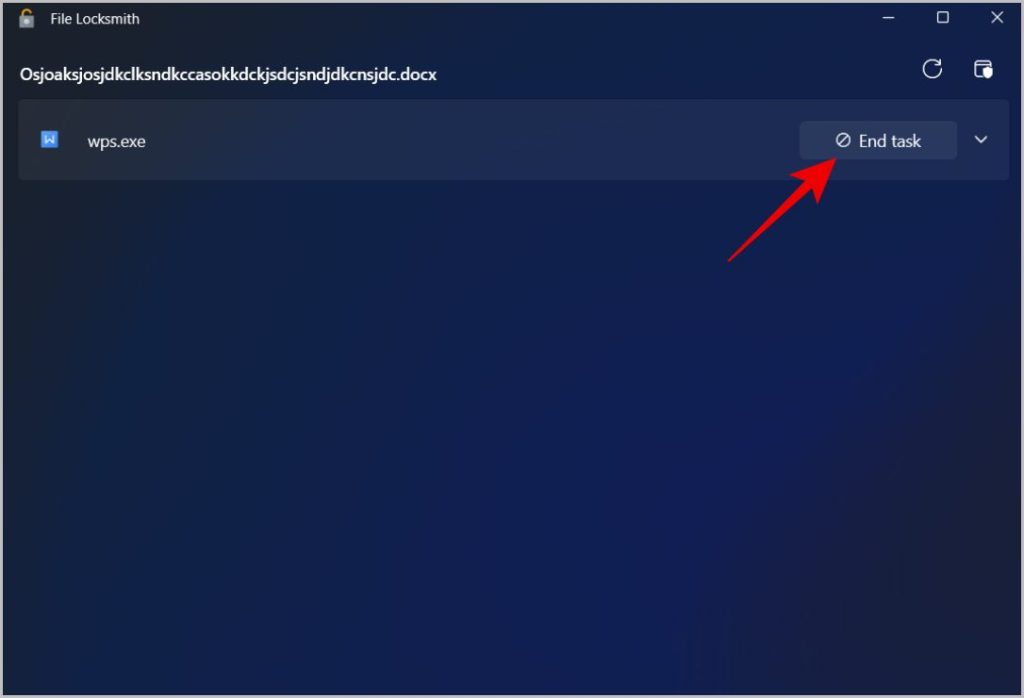
9. Quando nenhum aplicativo/programa estiver usando esse arquivo específico, feche a janela.
10. Agora você pode Excluir esse arquivo/pasta no menu pop-up ou usando a tecla Delete no teclado.
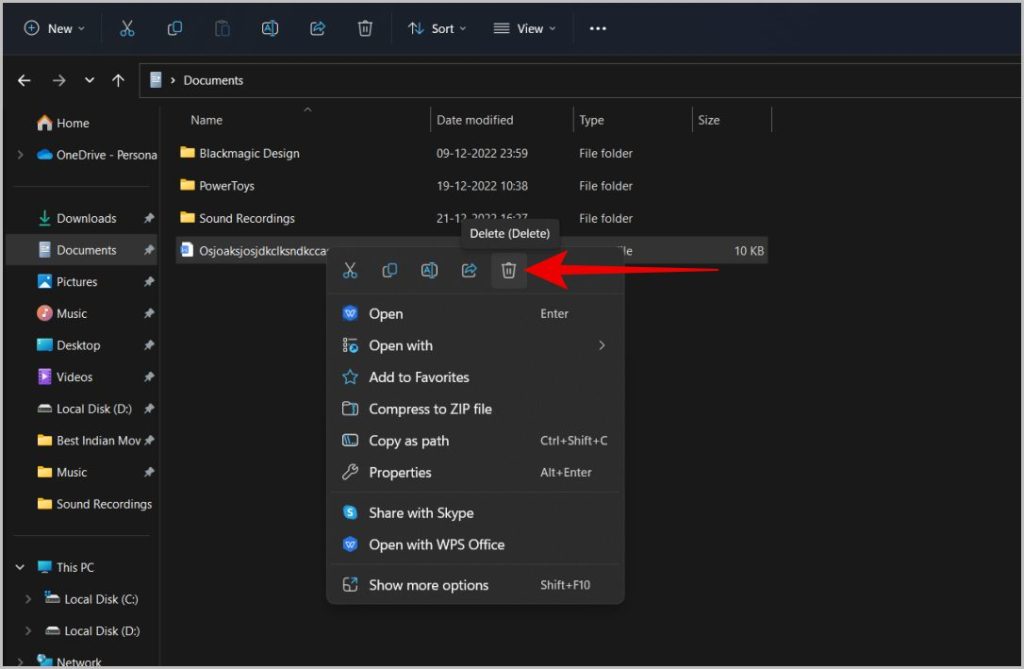
O arquivo/pasta não está aberto em outro programa
O uso do Power Toys oferece algumas vantagens em relação à localização manual do programa que está usando o arquivo ou a pasta em Janelas e forçar o fechamento. Primeiro, você pode descobrir quais programas estão usando um único ou até vários arquivos em segundos. E segundo, ele não fecha o aplicativo inteiro, mas simplesmente remove o arquivo desse aplicativo. Embora alguns outros aplicativos de terceiros, como o Process Explorer, ofereçam muito mais controle, é desnecessário e requer uma curva de aprendizado para usar a ferramenta corretamente. Power Toys é mais fácil de usar.
Gosta de Power Toys? Saiba como você pode usá-lo para renomear vários arquivos de uma só vez no Windows 10 e 11.