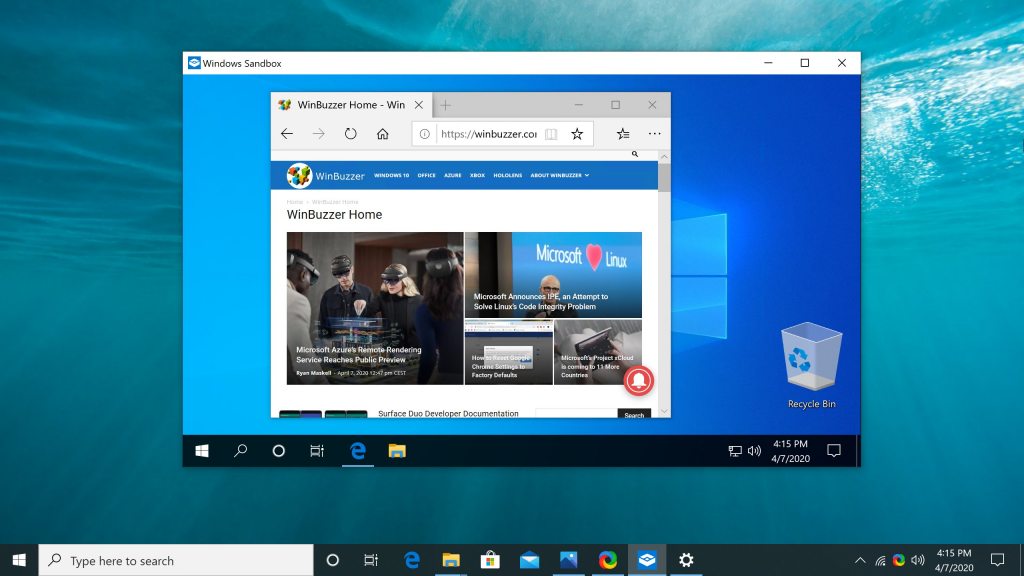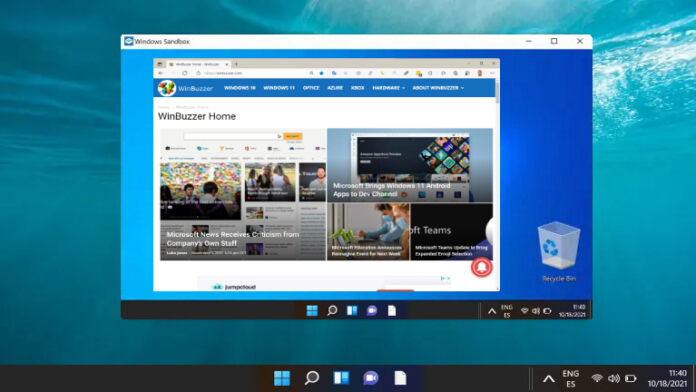
O Windows Sandbox foi inicialmente introduzido no Windows 10 19H1 e agora está incluído no Windows 11. Destina-se a estabelecer um ambiente seguro onde os programas em execução possam ser isolados do sistema principal sem obter acesso aos arquivos, o Windows registro ou partes vitais do sistema Windows principal.
O que é o Windows Sandbox?
O Windows Sandbox permite que você execute aplicativos ou programas em um ambiente diferente. Quando você fecha o Sandbox, todos os aplicativos e dados são apagados e o Windows 11 não é afetado. É um ótimo recurso que permite executar programas no Windows 11 sem a preocupação de danificar sua máquina. Ou seja, os aplicativos instalados no modo Sandbox do Windows permanecem em”sandbox”e operam independentemente do PC host.
Propriedades do Windows Sandbox
Tudo o que é necessário para esse recurso está incluído no Windows 11. Não há requisitos para obter um VHD. Toda vez que você ativa o Windows Sandbox, ele é tão novo quanto uma nova instalação do Windows. Nada no dispositivo é permanente e tudo é descartado quando o usuário sai do programa. Para isolamento do kernel, ele usa hardware-virtualização baseada. Ele usa o hipervisor da Microsoft para executar um kernel separado que separa o Windows Sandbox do host. Ele aproveita o agendador de kernel integrado, o gerenciamento de memória inovador e a GPU virtual.
Essa funcionalidade é útil ao baixar um executável arquivo ou software de uma fonte perigosa e instalá-lo no Windows Sandbox, e isso não danificará seu computador.
Embora o próprio Sandbox ocupe apenas 100 MB, a Microsoft também recomenda que você tenha 1 GB de espaço de hardware para garantir que seu sistema operacional principal funcione sem problemas em segundo plano. Com isso dito, vamos pular para a primeira etapa.
Por padrão, o Windows Sandbox está desativado. Veja como habilitar ou desabilitar o Windows Sandbox no Windows 11.
Como habilitar ou desabilitar o Windows Sandbox nos recursos do Windows
Como habilitar ou desabilitar o Windows Sandbox no PowerShell elevado
Como ativar ou desativar o Windows Sandbox no prompt de comando elevado
Você pode usar o prompt de comando elevado para ativar ou desativar o Windows Sandbox no Windows 11.
Clique com o botão direito do mouse no”Windows”e selecione”Windows Terminal (Admin)”nas opções
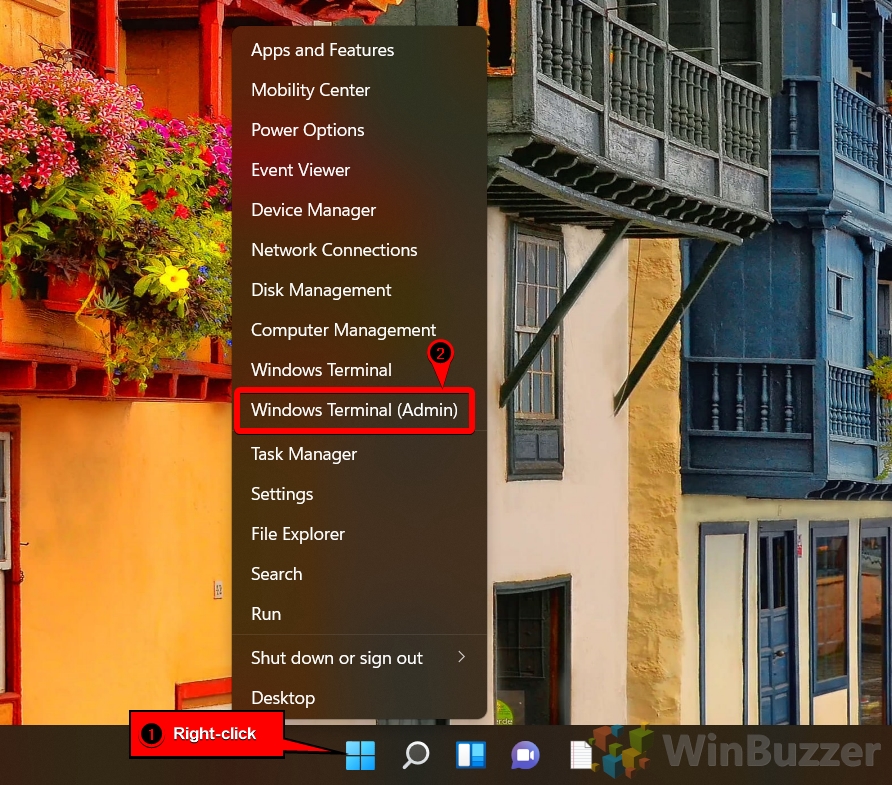 Clique no ícone”Dropdown”e selecione”Prompt de comando”nas opções mostradas na imagem
Clique no ícone”Dropdown”e selecione”Prompt de comando”nas opções mostradas na imagem
Para habilitar o Windows Sandbox através do”Prompt de Comando”, digite o seguinte comando e pressione”Enter” dism/online/Enable-Feature/FeatureName:”Containers-DisposableClientVM”-All
Depois disso, uma mensagem aparecerá no seu Windows PowerShell,
“Deseja reiniciar o computador agora?”
Você precisa pressionar “S” e “Enter” para aplicar as mudanças.
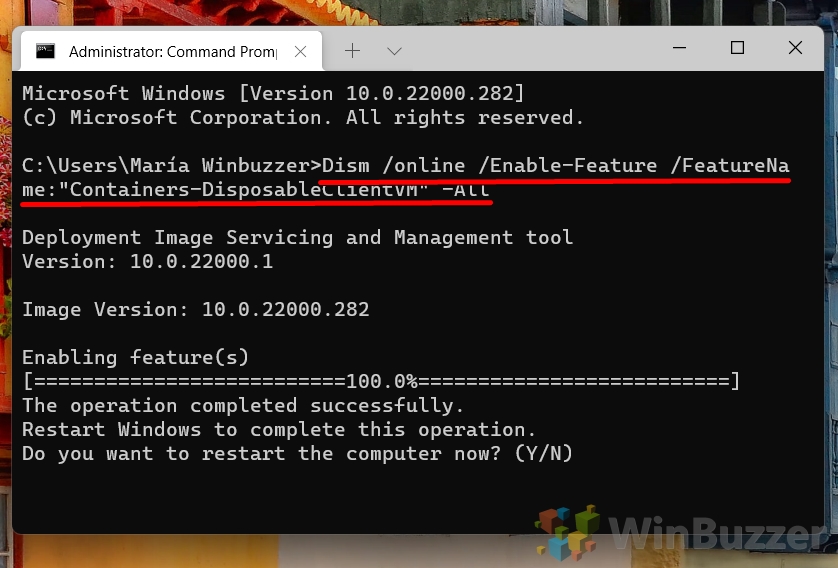
Para desabilitar o Windows Sandbox através do”Prompt de Comando”, digite o seguinte comando e pressione”Enter”
dism/online/Enable-Featur e/FeatureName:”Containers-DisposableClientVM”-All
Depois disso, aparecerá uma mensagem no seu Windows PowerShell,
“Deseja reiniciar o computador agora?”
Você precisa pressionar”Y”e”Enter”para aplicar as alterações.
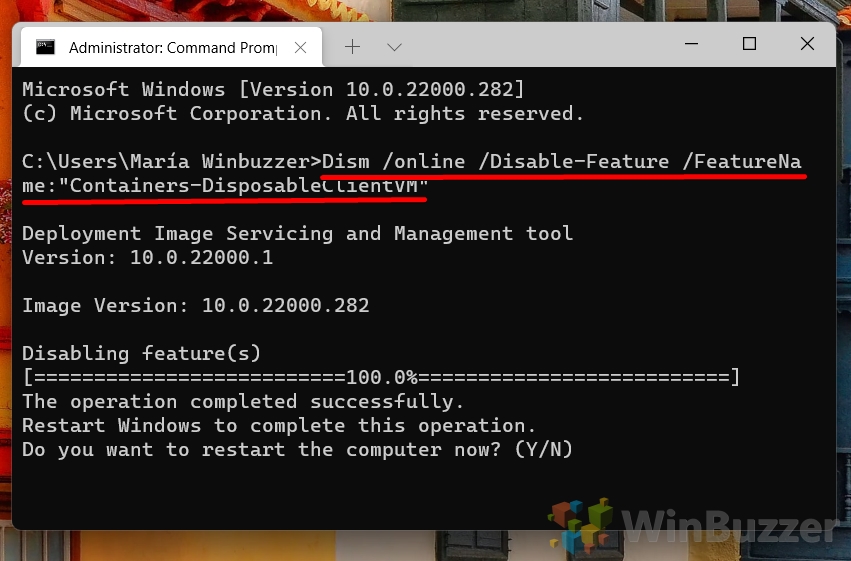
Como ativar o Windows Sandbox no Windows 10
Se você ainda estiver executando o Windows 10, poderá usar o Windows Sandbox lá em praticamente da mesma forma. Confira nosso outro tutorial para obter as etapas exatas sobre como habilitar o Windows Sandbox no Windows 10.