O Gerenciamento de Disco ou diskmgmt.msc é uma das ferramentas mais antigas do Windows. Embora a Microsoft não o tenha atualizado por muitos anos, você ainda pode encontrá-lo no Windows 11 e no Windows 10. É relativamente fácil de usar e útil quando você precisa gerenciar as unidades e partições dentro do seu computador sem instalar terceiros mais avançados formulários. Mas, antes de usá-lo, você precisa saber como abri-lo. Então, aqui estão todas as maneiras de abrir o Gerenciamento de Disco no Windows 11 e no Windows 10:
1. Inicie o Gerenciamento de disco no menu WinX
A maneira mais rápida de abrir o Gerenciamento de disco é usar o menu WinX. Clique com o botão direito do mouse ou pressione e segure o botão Iniciar e, no menu que se abre, escolha Gerenciamento de disco.
Pressione Windows + X seguido de K
Se você deseja obter o mesmo resultado usando apenas o teclado, pressione Windows + X, seguido por K. A janela Gerenciamento de disco é aberta imediatamente.
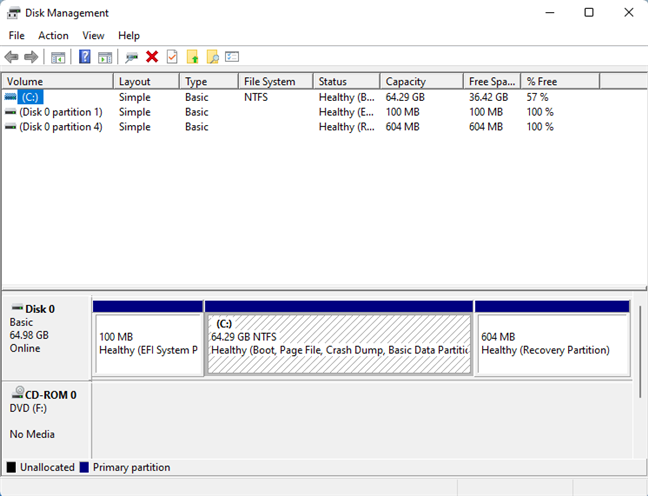
Gerenciamento de disco em ação
DICA: Aqui estão 7 coisas que você pode fazer com a ferramenta Gerenciamento de disco no Windows.
2. O comando Executar para Gerenciamento de Disco
Outro método rápido é este: pressione as teclas Windows + R no teclado para abrir a janela Executar e digite este comando:
diskmgmt.msc
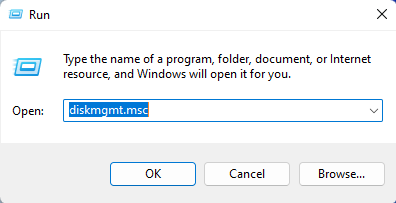
A corrida comando para gerenciamento de disco
Pressione Enter ou clique/toque em OK para executar o comando que você digitou.
3. Abra o Gerenciamento de Disco no CMD, PowerShell ou Windows Terminal
Abra o Prompt de Comando, PowerShell ou Windows Terminal. Não importa qual ambiente de linha de comando você prefere. Em seguida, digite este comando e pressione Enter:
diskmgmt.msc
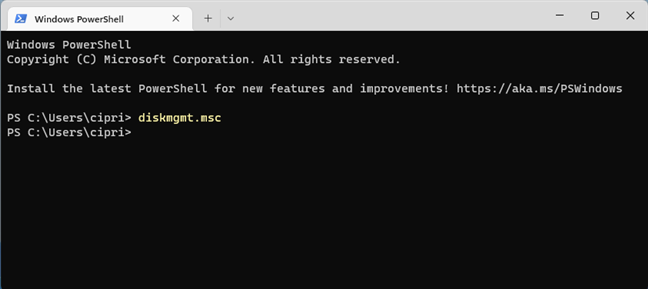
Abra o Gerenciamento de disco do CMD
A janela Gerenciamento de disco é aberta em segundos.
DICA: Se você gosta de trabalhar no prompt de comando, veja como usar diskpart, chkdsk, defrag e outros comandos relacionados ao disco.
4. Procure Gerenciamento de disco ou diskmgmt.msc
Você também pode usar a barra de pesquisa no Windows 10 ou o ícone Pesquisar no Windows 11. Clique nele e digite “gerenciamento de disco”. Na lista de resultados, clique ou toque em “Criar e formatar partições de disco rígido” para abrir o Gerenciamento de disco.
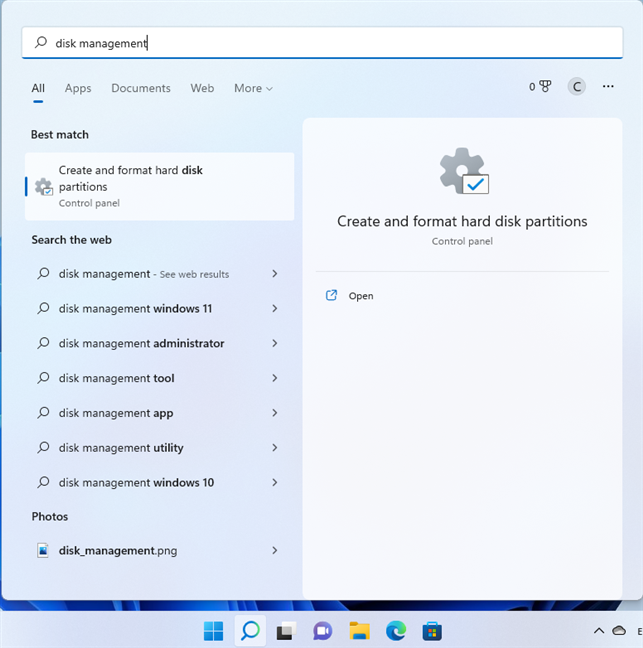
Pesquisar gerenciamento de disco
Você também pode pesquisar”diskmgmt.msc”e clicar ou tocar no primeiro resultado.
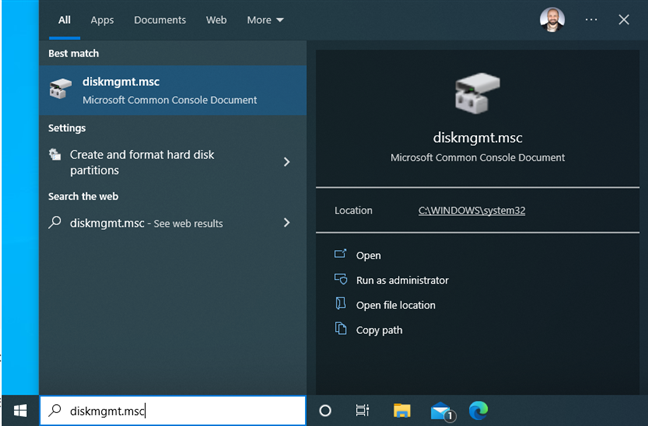
Procure diskmgmt.msc
5. Inicie o Gerenciamento de Disco no Gerenciador de Tarefas
Abra o Gerenciador de Tarefas pressionando Ctrl + Shift + Escape no teclado. Se você estiver usando o Windows 10 e o Gerenciador de Tarefas abrir em sua exibição compacta, clique ou toque em Mais detalhes. Em seguida, clique ou toque em Arquivo > Executar nova tarefa. Na caixa de diálogo Criar nova tarefa, digite este comando e clique ou toque em OK:
diskmgmt.msc
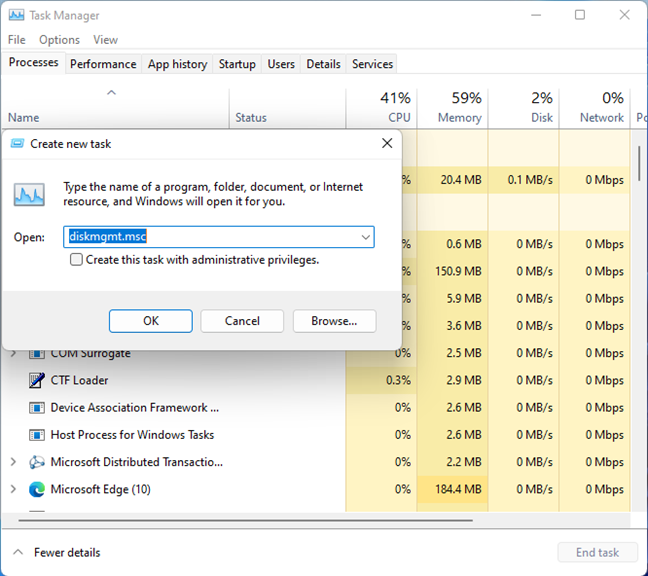
Execute diskmgmt.msc do Gerenciador de Tarefas
No Windows 11, você não verá o visualização compacta. No Gerenciador de Tarefas, clique ou toque em “Executar nova tarefa” na guia Processos para acessar a caixa de diálogo Criar nova tarefa.
O Gerenciador de Tarefas no Windows 11 é um pouco diferente
6. Abra o Gerenciamento de Disco (diskmgmt.msc) no Explorador de Arquivos
Você também pode navegar até o local físico do arquivo do Gerenciamento de Disco em seu disco. Para fazer isso, abra o Explorador de Arquivos (Windows + E) e navegue até:
C:\Windows\System32\diskmgmt.msc
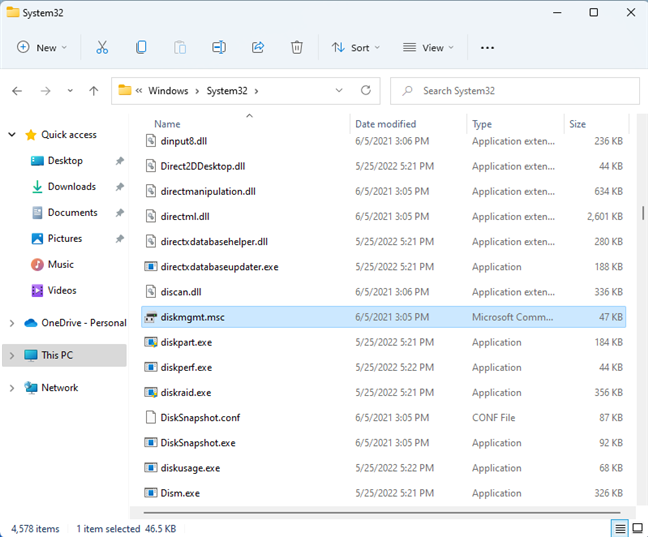
diskmgmt.msc é encontrado na pasta System32
Double-clique no arquivo diskmgmt.msc para abrir o Gerenciamento de Disco.
7. Criar um atalho de gerenciamento de disco
Você pode criar um atalho de gerenciamento de disco por conta própria e colocá-lo em sua área de trabalho ou em outro lugar. Para fazer o atalho, clique com o botão direito do mouse ou pressione e segure um espaço vazio na área de trabalho e escolha Novo > Atalho.
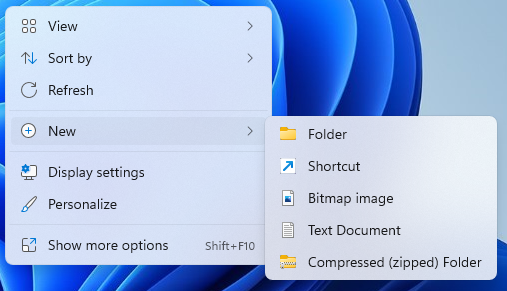
Clique com o botão direito do mouse na área de trabalho e escolha Novo > Atalho
No assistente Criar atalho, digite diskmgmt.msc como destino.
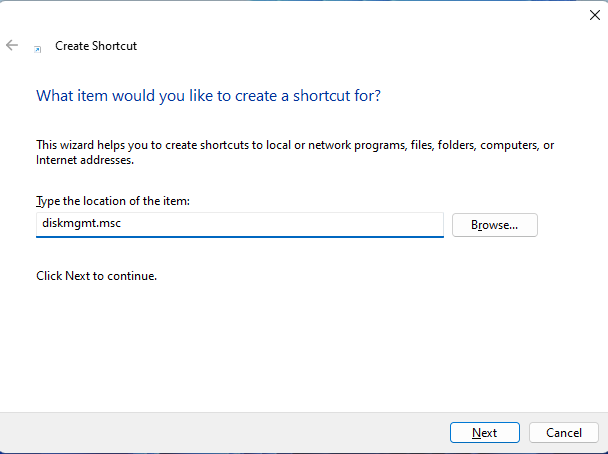
Defina o destino para diskmgmt.msc
DICA: para obter ajuda sobre este tópico, veja como criar atalhos para arquivos, pastas, aplicativos e páginas da web no Windows.
8. Acesse o Gerenciamento de Disco no Gerenciamento do Computador
O Gerenciamento de Disco também pode ser acessado através do console de Gerenciamento do Computador mais complexo. Aqui estão 11 maneiras de abrir o Gerenciamento do Computador no Windows. O Gerenciamento de disco faz parte da seção Armazenamento das ferramentas no lado esquerdo do Gerenciamento do computador.
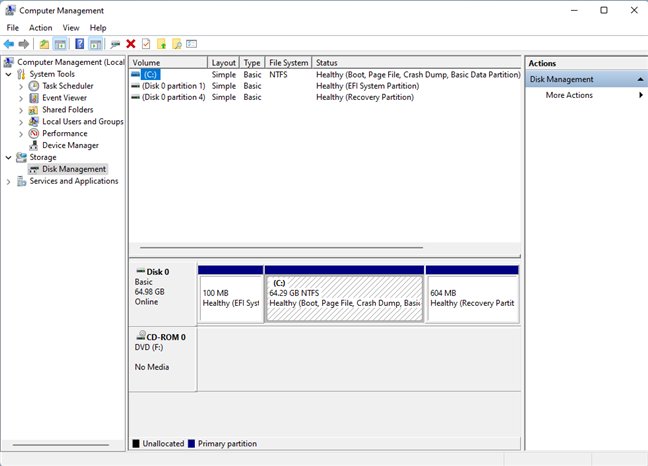
O Gerenciamento de Disco faz parte do Gerenciamento do Computador
Como você está usando o Gerenciamento de Disco?
Eu uso o Gerenciamento de Disco ferramenta no Windows para gerenciar partições e unidades do meu computador. No entanto, as atividades que executo com mais frequência são alterar letras de unidade e redimensionar partições. E você? Você o usa para formatar ou excluir unidades? Comente abaixo e compartilhe como você usa o Gerenciamento de disco.


