Gerenciando várias contas de usuário no Windows? Aqui estão quatro maneiras fáceis de alternar rapidamente entre contas de usuário no Windows 10 e 11.
Como em qualquer sistema operacional, o Windows permite várias contas de usuário. Na verdade, é tão fácil quanto passar por um assistente de criação de conta de usuário. Em geral, se você tiver várias pessoas usando o computador, é melhor criar contas de usuário separadas para esses usuários. Dessa forma, você não precisa compartilhar os detalhes da sua conta de usuário. Uma das maiores vantagens de criar contas separadas é a separação de arquivos e programas do usuário.
Mesmo se você não estiver compartilhando seu PC com outras pessoas, criar contas de usuário separadas para diferentes fluxos de trabalho torna sua vida muito mais fácil. Por exemplo, tenho duas contas de usuário para separar perfis pessoais e profissionais.
Ao gerenciar várias contas de usuário, é comum alterne entre contas de usuário conforme e quando necessário.
Felizmente, o Windows tem várias maneiras diferentes de alternar usuários, e é importante entender as opções disponíveis para você e como usá-las de maneira eficaz.
Neste guia rápido, deixe-me mostrar quatro maneiras de alternar entre contas de usuário no Windows.
Índice:
Como alternar usuários no menu IniciarComo alternar usuários na tela de bloqueioComo alternar usuários na tela’Ctrl + Alt + Del’Como alternar usuários no menu’Alt + F4’Perguntas frequentes (FAQ)
As etapas abaixo funcionam da mesma forma no Windows 10 e 11.
Como alternar usuários no menu Iniciar
O menu Iniciar lista todas as contas de usuário disponíveis em seu computador. Dessa forma, você pode alternar usuários diretamente no menu Iniciar.
Veja como alternar usuários no menu Iniciar no Windows:
Pressione a tecla “Iniciar“. Clique no ícone de usuário na parte inferior.Selecione a conta de usuário para a qual deseja alternar.Digite a senha da conta de usuário.Pressione o botão “Entrar“. Com isso, você mudou para a conta de usuário selecionada.
Etapas com mais detalhes:
Como queremos mudar as contas de usuário de no menu Iniciar, pressione a tecla”Iniciar”no teclado ou clique no ícone Iniciar na barra de tarefas para abrir o menu Iniciar.
Depois de abrir o menu Iniciar, você verá seu nome de usuário na parte inferior da o menu Iniciar. Clique nele. Ele abrirá um menu suspenso com todas as contas de usuário disponíveis. Clique na conta de usuário para a qual deseja alternar.
Assim que você fizer isso, o Windows o levará para a tela de assinatura da conta de usuário selecionada. Se a conta do usuário estiver protegida por senha, o Windows mostrará um campo em branco para inserir a senha. Digite a senha e pressione Enter para fazer login na conta do usuário.
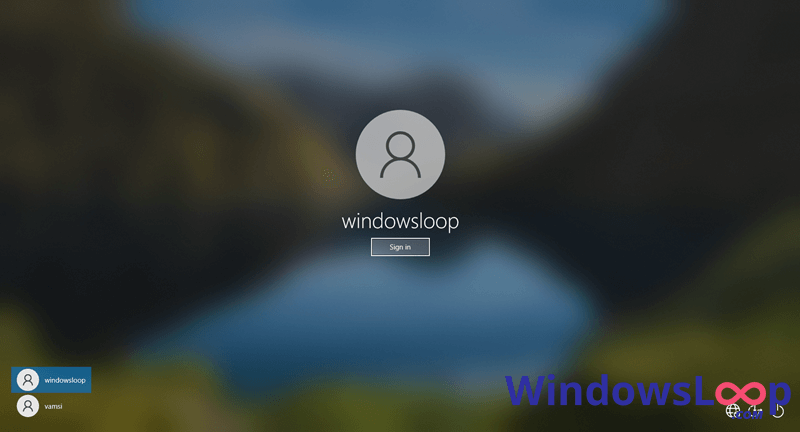
Com isso , você trocou com sucesso as contas de usuário no Windows.
Como trocar de usuário na tela de bloqueio
Se o seu sistema estiver bloqueado e você estiver olhando para a tela de bloqueio, você pode trocar de usuário contas da própria tela de bloqueio. Não é necessário fazer login em sua conta de usuário principal primeiro.
Veja como alternar os usuários da tela de bloqueio no Windows:
Clique em qualquer lugar na tela de bloqueio. veja as contas de usuário no canto inferior esquerdo.Clique no usuário para o qual deseja alternar.Digite a senha no campo em branco.Pressione o botão “Enter“. Com isso, você trocou de conta de usuário.
Etapas com mais detalhes:
Quando na tela de bloqueio , clique em qualquer lugar na tela ou pressione”Enter”. Esta ação mostra a tela de login do usuário. Se você não estiver na tela de bloqueio, poderá acessá-la com o atalho de teclado”Win + L”.
Na tela de login, você verá todas as contas de usuário disponíveis no canto inferior esquerdo da tela. Clique na conta de usuário para a qual deseja alternar, digite a senha da conta de usuário no campo em branco e pressione”Enter”.
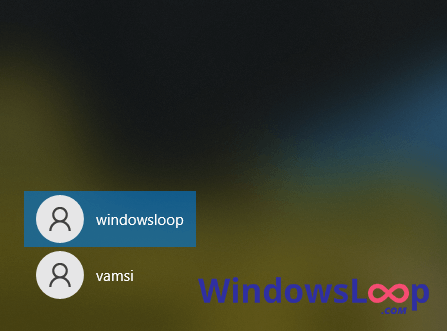
Assim que fizer isso, você estará conectado à conta de usuário selecionada. Com isso, você concluiu a troca de contas de usuário no Windows.
Como trocar de usuário na tela’Ctrl + Alt + Del’
Quando o sistema não responde ou se um programa está se comportando mal , você pode pressionar o atalho”Ctrl + Alt + Del”para invocar uma tela segura de onde você pode iniciar o gerenciador de tarefas, desligar o sistema ou alternar contas de usuário.
Veja como alternar contas de usuário na tela’Ctrl + Alt + Delete’.
Pressione o atalho”Ctrl + Alt + Delete“. Clique na opção”Trocar usuário“.Selecione um usuário na tela de login.Digite a senha no campo em branco. Pressione “Enter.”Com isso, você trocou contas de usuário.
Passos com mais detalhes:
A primeira coisa é ir para a tela segura. Para fazer isso, pressione o atalho”Ctrl + Alt + Del”em seu teclado. Assim que você fizer isso, o Windows o levará para a tela”Ctrl + Alt + Delete”.
Aqui, clique no botão Opção”Trocar de usuário”.
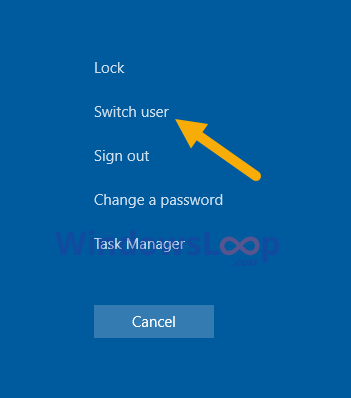
Clicar na opção leva você para a tela de login do Windows. Aqui, selecione um usuário no canto inferior esquerdo, digite a senha no campo em branco e pressione”Enter”.
Com isso, você trocou com sucesso as contas de usuário no Windows.
Como alternar usuários no menu’Alt + F4′
O menu”Alt + F4″é frequentemente usado para desligar ou reiniciar o computador. Além dessas ações, você também pode alternar contas de usuário na janela”Alt + F4″.
Veja como alternar o uso rs no menu’Alt + F4′:
Minimize todas as janelas abertas até ver a área de trabalho.Pressione o atalho “Alt + F4“.Selecione “Mudar de usuário“no menu suspenso. Pressione o botão “Ok“.Selecione um usuário na tela de login.Digite a senha e pressione Enter. Com isso, você trocou de usuário no Windows.
Etapas com mais detalhes:
Primeiro, minimize todas as janelas abertas e pressione o botão “ Alt + F4″atalho de teclado. Se você pressionar o atalho de teclado sem minimizar todas as janelas e a área de trabalho estiver em foco ativo, ele poderá fechar o aplicativo que está em foco ativo.
Selecione a opção”Alternar usuário”no menu suspenso e pressione o botão Botão”Ok”.
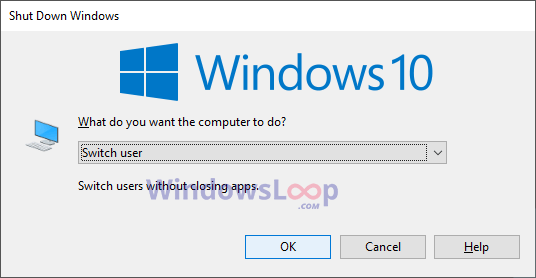
Assim que você pressionar o botão, você ser levado para a tela de login. Selecione”Conta de usuário”no canto inferior esquerdo.
Digite a senha no campo em branco e pressione”Enter”.
Assim que fizer isso, você será conectado à nova conta de usuário. Com isso, você trocou de conta de usuário no Windows.
Perguntas frequentes (FAQ)
Aqui estão algumas perguntas comuns que os usuários têm sobre a troca de contas de usuário no Windows:
Como troco de contas de usuário no Windows?
Você pode trocar de usuário no menu Iniciar, na tela de bloqueio ou no menu”Alt + F4″. Encontre as instruções detalhadas sobre como fazer isso acima.
Posso trocar de conta de usuário sem sair da conta atual?
Sim, você pode trocar de conta de usuário sem sair da conta atual. Para fazer isso, clique no botão Iniciar menu, clique na imagem da sua conta, selecione o usuário e faça login.
Posso alternar contas de usuário remotamente no Windows?
Sim, você pode alternar contas de usuário remotamente no Windows usando o Remote Desktop. Para fazer isso, você precisará configurar a Área de Trabalho Remota no computador que deseja acessar e, em seguida, usar um cliente de Área de Trabalho Remota em outro dispositivo para se conectar ao computador e acessar a conta de usuário desejada.
—
Isso é tudo. É muito simples trocar de usuário no Windows 10 e 11.
Espero que este guia simples e fácil de instruções do Windows tenha ajudado você.
Se você estiver travado ou precisar de ajuda, envie um e-mail e tentarei ajudar o máximo possível.
Se você não deseja alternar usuários no menu Iniciar, pode desativar a troca rápida de usuário no Windows.