Não gosta ou quer usar o navegador Edge? Este artigo mostra como desinstalar o navegador Microsoft Edge no Windows 11.
Como a maioria de vocês já sabe, o Microsoft Edge é o navegador padrão no Windows 11. Comparado a navegadores mais antigos, como o Internet Explorer, o Microsoft Edge está a milhas à frente em termos de recursos, compatibilidade com novas tecnologias da web, facilidade de uso e muito mais. Acima de tudo, o navegador Edge é melhor em
Uma das principais razões para isso é que o novo Microsoft Edge é construído no projeto Chromium de código aberto, a mesma tecnologia usada no Google Chrome.
Por melhor que seja o novo navegador Microsoft Edge, você pode não gostar ou não querer usá-lo.
Se você não deseja mais usar o navegador Microsoft Edge em seu computador com Windows 11, pode desinstalá-lo facilmente. A desinstalação do navegador o removerá do computador e liberará espaço no disco rígido. Neste artigo, forneceremos instruções passo a passo sobre como desinstalar o navegador Microsoft Edge no Windows 11. Siga estas etapas para remover facilmente o navegador do sistema e escolher outro para usar.
Índice:
Instalar um navegador alternativoComo desinstalar o Microsoft Edge no Windows 11Perguntas frequentes (FAQ)
Instalar um navegador alternativo
Antes de desinstalar o navegador Edge no Windows 11, é recomendável instalar um navegador da Web alternativo, como Chrome ou Firefox. Dessa forma, você pode continuar navegando na web sem interrupções. Caso contrário, você não terá nenhum software para navegar na Internet.
Nota importante: este método de desinstalação do navegador Microsoft Edge pode não funcionar para todas as versões do Windows 11. Além disso, a desinstalação do navegador Microsoft Edge pode causar problemas com outros aplicativos ou funções do sistema que dependem dele. É recomendável proceder com cautela e considerar ignorar o navegador.
Como desinstalar o Microsoft Edge no Windows 11
O Edge está profundamente integrado ao Windows 11. Isso significa que não pode ser desinstalado através da página”Aplicativos-> Aplicativos instalados”como outros programas. No entanto, ainda pode ser desinstalado usando o terminal.
Veja como fazer isso:
Abra o Edge navegador.Clique no “Menu“(…) na barra de endereço.Escolha a opção “Ajuda e feedback“.Escolha a opção “Sobre a Microsoft Edge“opção.Copie o número da versão na parte superior.Feche o navegador Edge.Pressione “Win + R.”Digite o caminho abaixo enquanto substitui o”VersionNumber”pelo anotado anteriormente.
C:\Program Files (x86)\Microsoft\Edge\Application\VersionNumber\InstallerSegure shift e clique com o botão direito do mouse na pasta. Escolha a opção “Abrir no Terminal“opção.Execute o comando abaixo.
./setup.exe–uninstall–system-level–verbose-logging–force-uninstallClique em “Sim“no prompt do UAC. Com isso, você desinstalou o Microsoft Edge no Windows 11.Feche a janela Terminal.Reiniciar Windows 11.
Passos com mais detalhes:
Primeiro, precisamos encontrar a versão do Microsoft Edge atualmente instalada. Isso ocorre porque o Edge usa pastas com números de versão. Para obter a versão do Edge instalada, clique no ícone”Menu”no canto superior direito e selecione a opção”Ajuda e feedback-> Sobre o Microsoft Edge”.
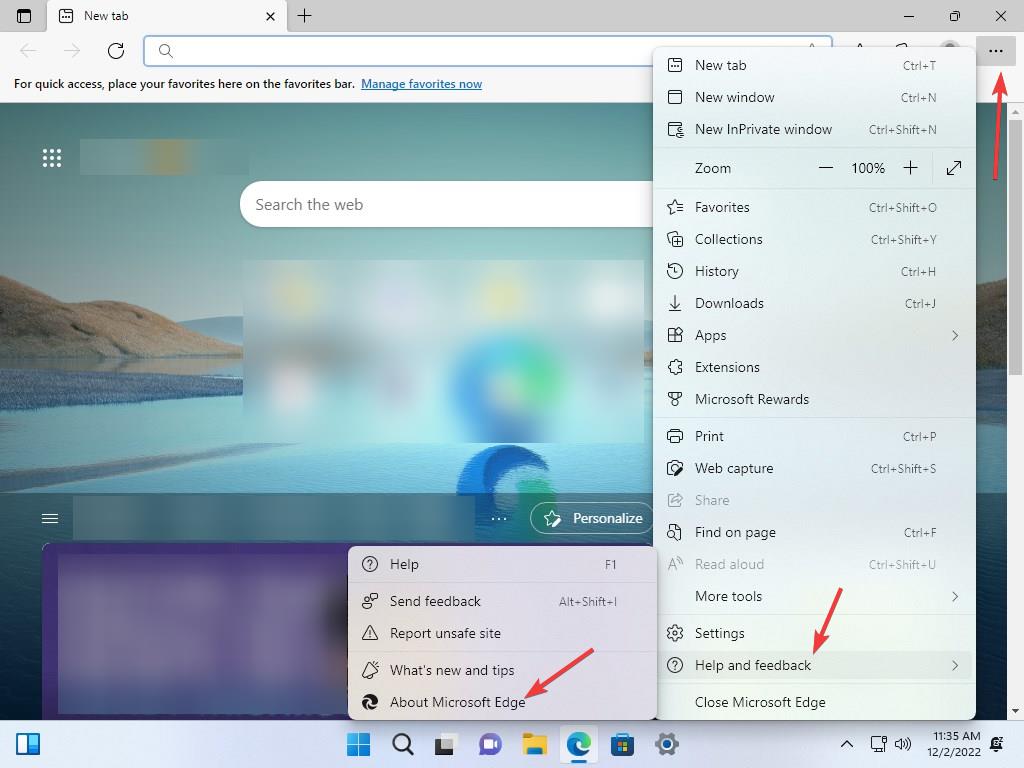
Você verá o número da versão sob o cabeçalho”Microsoft Edge”. Copie-o para a área de transferência ou anote-o.
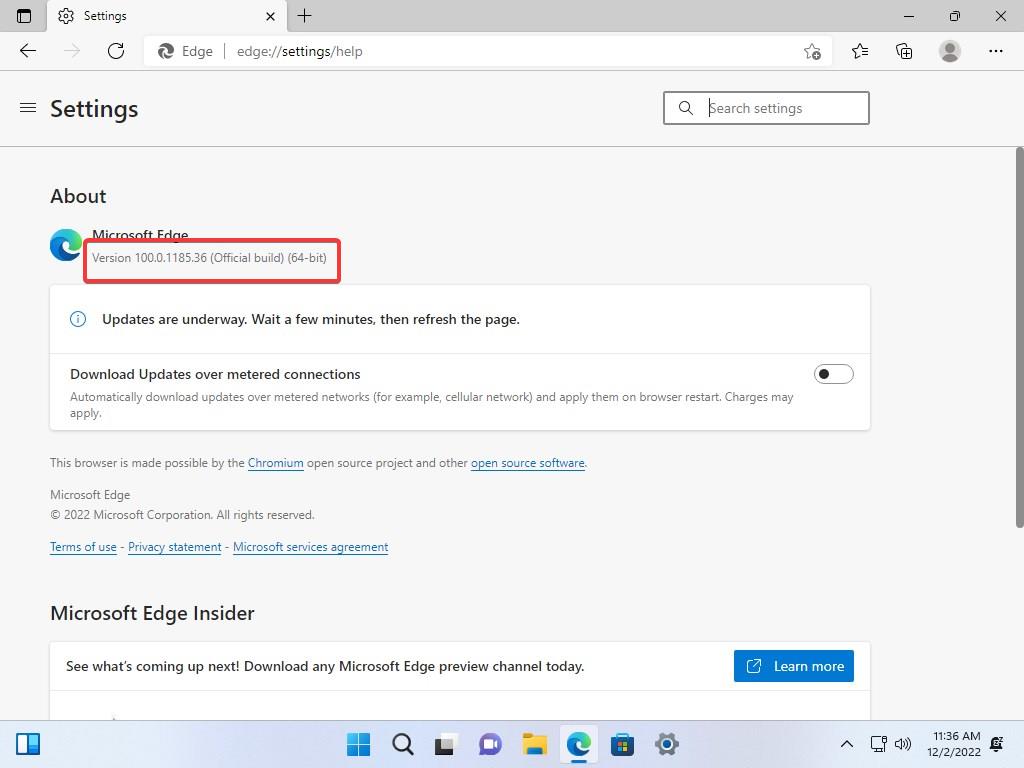
Agora, pressione o atalho”Win + R”para abrir a caixa de diálogo Executar. Digite o caminho abaixo no campo em branco e pressione o botão”Ok”. Lembre-se de substituir”VersionNumber”pelo número real da versão do Edge obtido na etapa acima.
C:\Arquivos de Programas (x86)\Microsoft\ Edge\Application\VersionNumber\Installer
Segure a tecla”Shift”e clique com o botão direito nesta pasta. Escolha”Abrir no Terminal”no menu de contexto.
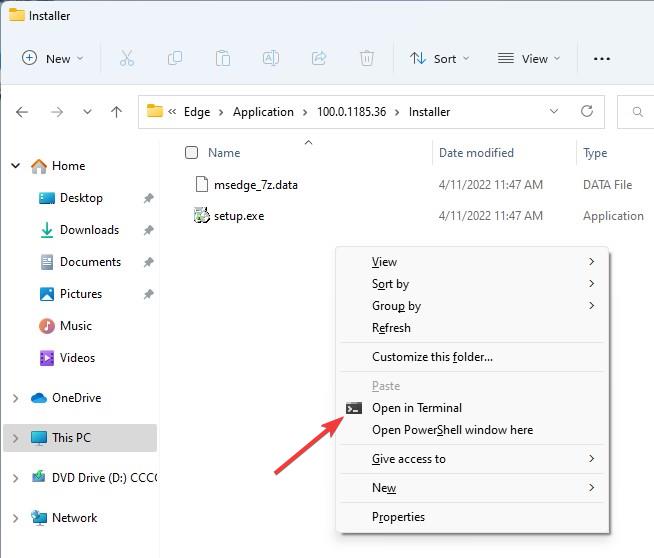
Na janela do terminal, execute o comando abaixo. Isso forçará a desinstalação do navegador Microsoft Edge no Windows 11.
./setup.exe–uninstall–system-level–verbose-logging–force-uninstall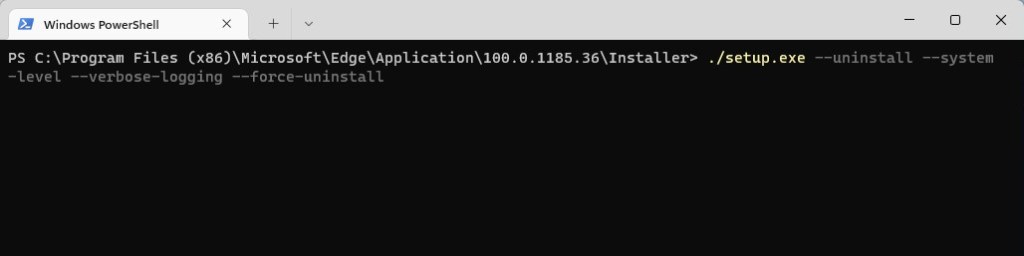
Assim que você executa o comando, o Windows 11 pode mostrar o prompt do UAC (controle de acesso do usuário). Pressione o botão”Sim”para continuar.
O Windows 11 agora desinstalará o navegador Edge.
Você pode fechar a janela do Terminal com segurança. Reinicie o Windows 11 e pronto.
Com isso, você removeu com sucesso o navegador Microsoft Edge do sistema operacional Windows 11.
Perguntas frequentes (FAQ)
Desinstalação ou remoção de um-no navegador como o Microsoft Edge provavelmente terá algumas perguntas. Aqui estão as respostas para algumas perguntas frequentes.
Posso desinstalar o Edge no Windows 11?
Sim, você pode desinstalar o Microsoft Edge do Windows 11 usando o Terminal. Forneci instruções passo a passo acima sobre como fazer isso. Siga-as.
É seguro remover/desinstalar o Edge do Windows 11?
Sim, é seguro remover o Edge do Windows 11. No entanto, como é um navegador integrado, é recomendável instalar outro navegador antes de desinstalar o Edge.
Na maioria dos casos, a remoção do Edge não causa nenhum problema. No entanto, se houver uma função específica que exija o Microsoft Edge, isso poderá causar problemas de compatibilidade. Dito isso, esses tipos de problemas são bastante raros.
O processo funciona em todas as versões do Windows 11?
Funciona em todas as versões atuais (v22H1/v22H2) e versões mais antigas do Windows 11. No entanto, não há garantia de que funcionará em versões futuras. Isso ocorre porque a Microsoft pode alterar ou remover o recurso de desinstalação.
O comando foi executado com sucesso, mas o navegador Edge ainda está lá.
Se o navegador Edge estiver sendo executado em segundo plano ou houver atualizações pendentes do Windows, o navegador Edge pode não ser desinstalado. Portanto, verifique se o sistema está atualizado, finalize os processos do Edge no Gerenciador de Tarefas e tente o comando novamente.
Ainda vejo o Microsoft Edge no Gerenciador de Tarefas.
Você pode ver alguns processos do Microsoft Edge em execução em segundo plano, mesmo após a desinstalação do Edge. Não se preocupe; esses processos estão relacionados ao”Tempo de execução do WebView2″e são usados pelo Windows e outros aplicativos instalados para exibir o conteúdo da Web. Você não pode desinstalar o WebView2 no Windows 11.
—
Isso é tudo. É muito simples remover o Microsoft Edge no Windows 11.
Espero que este guia simples e fácil de instruções do Windows tenha ajudado você.
Se você estiver travado ou precisar de ajuda, envie um e-mail e tentarei ajudar o máximo possível.