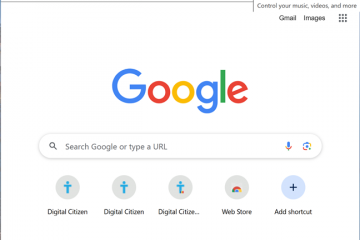Aplicativos em segundo plano podem esgotar a bateria e deixar o sistema lento. Veja como desativar ou interromper aplicativos em segundo plano no Windows 11.
Como em qualquer sistema operacional, também no Windows 11, alguns aplicativos são executados em segundo plano, mesmo quando você não os usa ativamente. Podem ser aplicativos do sistema ou aqueles que você instalou manualmente.
Como você pode esperar, desde que os aplicativos sejam executados em segundo plano, eles usam recursos do sistema e podem esgotar a bateria do laptop desnecessariamente. Para acelerar o sistema e melhorar a duração da bateria, você deve desativar a execução de aplicativos desnecessários em segundo plano.
A coisa boa O Windows 11 facilita a interrupção de aplicativos em segundo plano. Deixe-me mostrar como.
Índice:
Por que os aplicativos são executados em segundo plano?Como desativar aplicativos em segundo plano nas configuraçõesComo desativar aplicativos em segundo plano nas configurações da bateriaComo para interromper aplicativos em segundo plano usando a Política de GrupoComo interromper aplicativos em segundo plano usando o Registro
Por que os aplicativos são executados em segundo plano?
Existem vários motivos pelos quais os aplicativos são executados em segundo plano no Windows 11. Esses motivos incluem mas não se limitam a verificar atualizações, executar tarefas específicas do aplicativo, mostrar notificações, responder a ações do usuário e muito mais.
Por exemplo, se você instalou o WhatsApp no Windows 11, ele é executado no plano de fundo para que ele possa mostrar uma notificação quando você receber uma nova mensagem.
Como desativar aplicativos em segundo plano nas configurações
Você pode desativar aplicativos em segundo plano diretamente no aplicativo de configurações do Windows 11. Tudo o que você precisa fazer é encontrar o aplicativo e modificar as configurações de fundo na página de opções avançadas. Veja como fazer isso.
Pressione “Iniciar + I“para abrir as Configurações.Clique em “Aplicativos“na barra lateral.Vá para a seção “Instalados Aplicativos“página.Clique no ícone “Menu (…)“no lado direito do nome do aplicativo.Escolha “Opções avançadas.”Escolha “Nunca“no menu suspenso”Permitir que este aplicativo seja executado em segundo plano“.Feche o aplicativo Configurações. Com isso, você desativou a execução de um aplicativo em segundo plano.
Faça o mesmo para outros aplicativos em segundo plano. Lembre-se de que, se você não vir a opção”Opções avançadas”de um aplicativo, ele não oferece suporte para desativar a permissão em segundo plano.
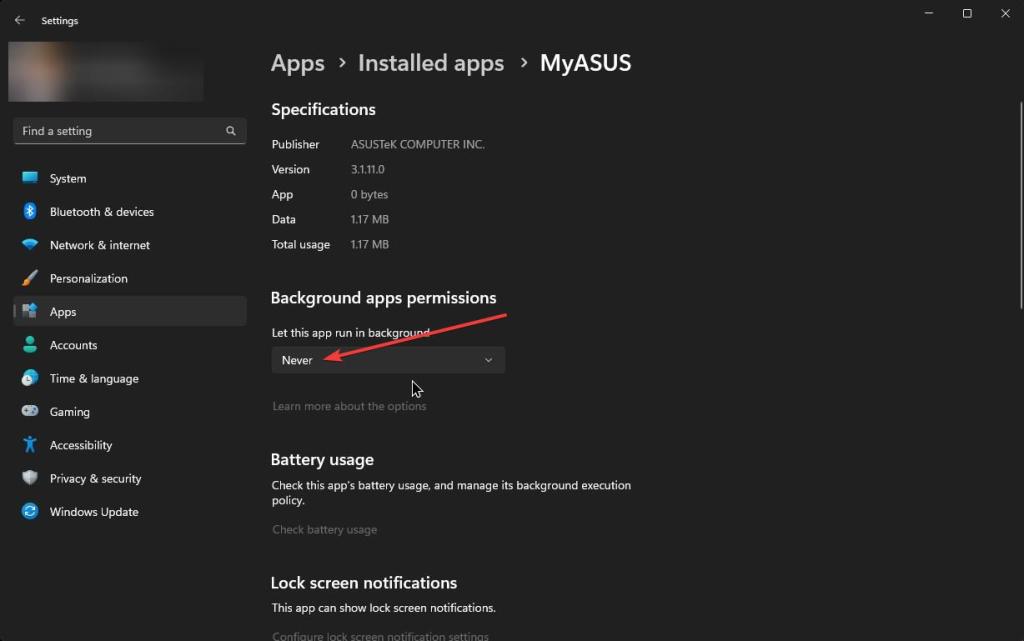
Como desabilitar aplicativos em segundo plano nas configurações da bateria
Em laptops, o Windows 11 acompanha os aplicativos executados em segundo plano e esgotando t ele bateria. Você pode usar a página de configurações da bateria para desabilitar aplicativos em segundo plano que consomem bateria. Veja como.
Abra o aplicativo Configurações. Clique em “Sistema“na barra lateral. Vá para a página “Energia e bateria“.Expanda a seção “Uso da bateria“.Clique no ícone “Menu (…)“ao lado do nome do aplicativo.Escolha a opção “Gerenciar atividade em segundo plano“opção.Selecione”Nunca“no menu suspenso”Permitir que este aplicativo seja executado em segundo plano“.Faça o mesmo para outros aplicativos na lista.Feche o aplicativo de configurações. Com isso, você desativou a execução de aplicativos em segundo plano.
Se você não vir a opção”Gerenciar atividade em segundo plano”no menu do aplicativo, esse aplicativo específico não suporta o gerenciamento de atividades em segundo plano.
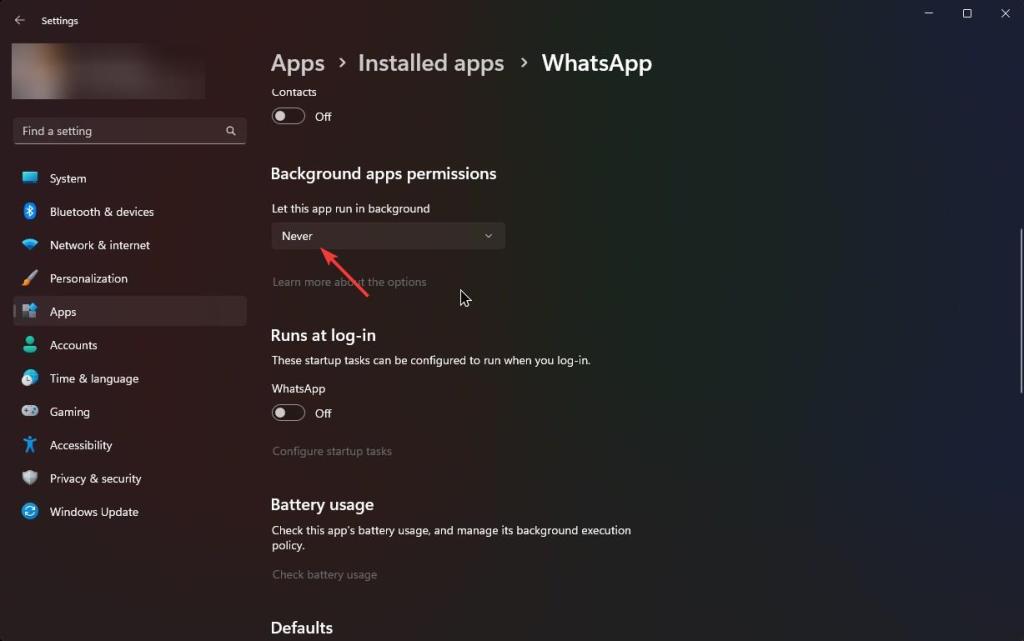
Como interromper aplicativos em segundo plano usando a Política de Grupo
Windows 11 Os usuários profissionais podem interromper os aplicativos em segundo plano usando o GPO. ou seja, o Editor de Diretiva de Grupo. Isso é particularmente útil se você deseja gerenciar vários usuários ao mesmo tempo. Deixe-me mostrar como.
Pressione a tecla “Iniciar“. Pesquise e abra “Editar Política de Grupo.”> Modelos administrativos“pasta. Vá para a pasta “Componentes do Windows-> Privacidade do aplicativo“.Clique duas vezes em “Permitir que os aplicativos do Windows sejam executados em a política de fundo“.Selecione “Ativado.”Pressione os botões “Aplicar“e “Ok“.Fechar o Editor de Diretiva de Grupo.Reinicie o Windows. Com isso, você desativou os aplicativos em segundo plano no Windows 11.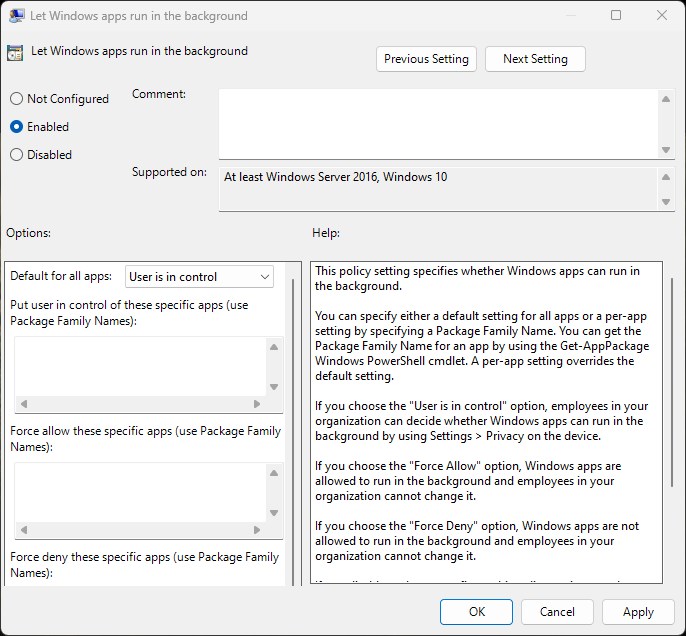
Como parar aplicativos em segundo plano usando Regi stry
Podemos usar o valor”LetAppsRunInBackground”para interromper aplicativos em segundo plano usando o Registro. Deixe-me mostrar a você.
Pressione a tecla “Iniciar“. Pesquise e abra o “Editor de Registro.”Vá para a seguinte pasta. HKEY_LOCAL_MACHINE\SOFTWARE\Policies\Microsoft\WindowsClique com o botão direito do mouse na pasta “Windows“.Selecione “Novo-> Chave.”Definir “ AppPrivacy“como o nome.Clique com o botão direito do mouse na pasta “AppPrivacy“.Selecione “Novo-> Valor DWORD.”Defina “LetAppsRunInBackground“como o nome.Clique duas vezes no valor.Digite “2“no campo Dados do valor.Pressione “Ok.”Feche o Editor do Registro.Reinicie o Windows. Com isso, os aplicativos em segundo plano são desativados no Windows 11.
Após a reinicialização , o Windows 11 não permitirá mais a execução de aplicativos em segundo plano.
—
Isso é tudo. É muito simples interromper a execução de aplicativos em segundo plano no Windows 11.
Espero que este guia simples e fácil de instruções do Windows tenha ajudado você.
Se você estiver travado ou precisar de ajuda , envie um e-mail e tentarei ajudar o máximo possível.